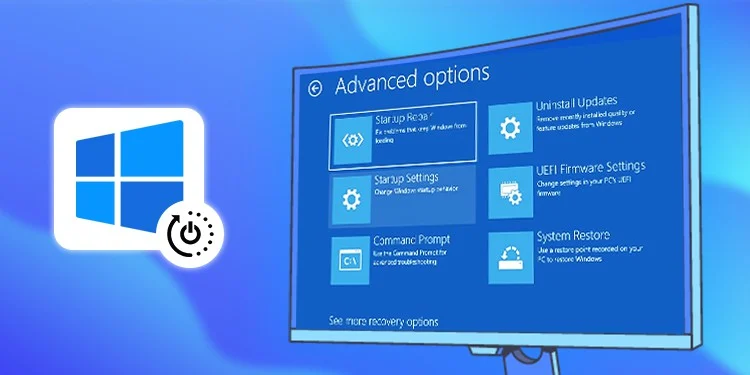Работа с Git в Windows 10/11

Работа с Git в Windows 10/11: Пълно ръководство за начинаещи
Git е система за контрол на версиите, която помага на програмистите да следят промените в кода си. Тя е особено полезна при работа в екип и управление на големи проекти. В тази статия ще научите как да използвате Git в Windows 10 и 11.
Какво е Git?
Git е безплатен софтуер с отворен код, създаден от Линус Торвалдс през 2005 г. Той позволява на разработчиците да проследяват промените в своя код във времето. Git съхранява тези промени в специална база данни, наречена "хранилище" или "repository".
Защо да използваме Git?
Git има много предимства за разработчиците:
- Проследяване на промените: Git пази история на всички промени в кода.
- Възстановяване на предишни версии: Можете лесно да се върнете към по-стара версия на кода.
- Работа в екип: Git улеснява сътрудничеството между много програмисти по един проект.
- Създаване на разклонения: Можете да експериментирате с нови идеи, без да засягате основния код.
- Отдалечено съхранение: Git позволява да съхранявате кода си на отдалечени сървъри за сигурност.
Инсталиране на Git в Windows
За да започнете работа с Git в Windows, първо трябва да го инсталирате:
- Отворете браузъра си и отидете на официалния сайт на Git.
- Кликнете върху бутона "Download for Windows" на главната страница.
- Изчакайте инсталационният файл да се изтегли напълно.
- Отворете изтегления файл и следвайте инструкциите на инсталатора.
- При повечето опции можете да оставите настройките по подразбиране.
- След завършване на инсталацията, рестартирайте компютъра си.
Конфигуриране на Git
След инсталацията трябва да конфигурирате Git с вашето име и имейл:
- Отворете Command Prompt или PowerShell в Windows.
- Въведете следната команда, замествайки с вашето име:
git config --global user.name "Вашето Име"- Сега въведете командата за имейл, замествайки с вашия имейл:
git config --global user.email "вашият@имейл.com"Тези настройки ще се използват за всички ваши Git проекти на този компютър.
Създаване на ново Git хранилище
За да започнете нов проект с Git:
- Създайте нова папка за вашия проект някъде на компютъра си.
- Отворете Command Prompt или PowerShell и навигирайте до новата папка.
- Въведете следната команда, за да инициализирате ново Git хранилище:
git initСега имате празно Git хранилище в тази папка.
Добавяне на файлове към хранилището
След създаване на файлове в проектната папка, трябва да ги добавите към Git:
- За да видите статуса на файловете, въведете:
git status- За да добавите всички файлове, използвайте:
git add .- За да добавите конкретен файл, използвайте:
git add име-на-файл.разширениеСъздаване на commit
След добавяне на файловете, трябва да ги "commit-нете" – да запишете промените:
- За да направите commit, въведете:
git commit -m "Описание на промените"- Заменете "Описание на промените" с кратко описание на вашите промени.
Преглед на историята на промените
За да видите историята на вашите commit-и:
- Въведете следната команда:
git log- Това ще покаже списък с всички commit-и, подредени от най-новия към най-стария.
Създаване и превключване между клонове (branches)
Клоновете позволяват да работите по различни версии на проекта едновременно:
- За да създадете нов клон, въведете:
git branch име-на-клона- За да превключите към новия клон:
git checkout име-на-клона- За да създадете и превключите с една команда:
git checkout -b име-на-клонаСливане на клонове (merging)
Когато искате да комбинирате промените от един клон в друг:
- Първо превключете към целевия клон:
git checkout целеви-клон- След това слейте промените от другия клон:
git merge източник-клонРабота с отдалечени хранилища
Git позволява да работите с отдалечени копия на вашето хранилище:
- За да добавите отдалечено хранилище:
git remote add име-на-връзката URL-на-хранилището- За да изтеглите промени от отдаленото хранилище:
git pull име-на-връзката име-на-клона- За да качите вашите промени в отдаленото хранилище:
git push име-на-връзката име-на-клонаРазрешаване на конфликти
Понякога при сливане на клонове или изтегляне на промени възникват конфликти:
- Git ще маркира конфликтните файлове.
- Отворете тези файлове и ръчно разрешете конфликтите.
- След това добавете променените файлове с
git add. - Накрая направете нов commit с
git commit.
Игнориране на файлове
Някои файлове не трябва да се проследяват от Git:
- Създайте файл
.gitignoreв основната папка на проекта. - Добавете имена на файлове или шаблони, които искате да игнорирате.
- Например, за да игнорирате всички
.logфайлове, добавете ред*.log.
Използване на графичен интерфейс
Ако предпочитате графичен интерфейс вместо команден ред:
- Инсталирайте Git GUI, което идва с Git for Windows.
- Или изберете друг графичен клиент като GitKraken или SourceTree.
- Тези програми предлагат по-визуален начин за работа с Git.
Съвети за ефективна работа с Git
- Правете малки и чести commit-и, вместо големи и редки.
- Пишете ясни и описателни съобщения за commit-ите.
- Използвайте клонове за нови функции или експерименти.
- Редовно актуализирайте локалното си хранилище от отдалеченото.
- Преглеждайте промените преди commit с
git diff.
Заключение
Git е мощен инструмент за управление на код в Windows 10/11. С практика ще станете по-уверени в използването му. Започнете с основните команди и постепенно разширявайте знанията си. Git ще ви помогне да организирате по-добре работата си и да си сътрудничите ефективно с други разработчици.
Благодарим ви за прочитането на статията! Ако намерихте информацията за полезна, можете да дарите посредством бутоните по-долу:
Donate ☕️ Дарете с PayPalDonate 💳 Дарете с Revolut