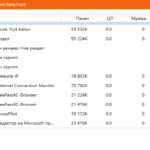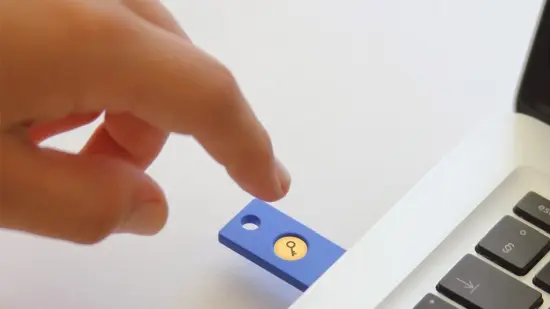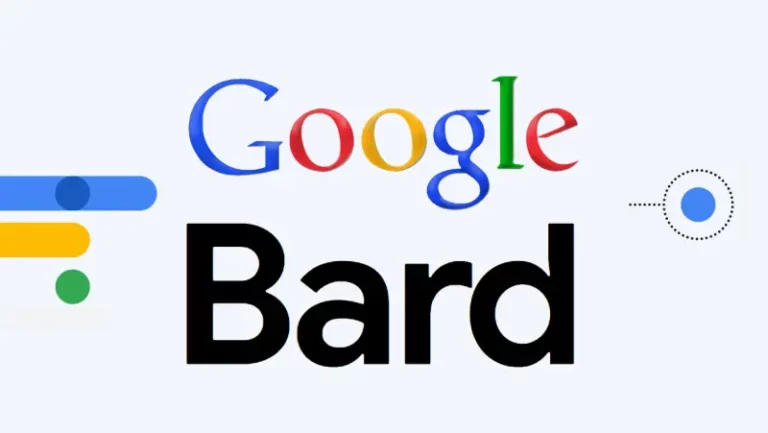Съвети и трикове за браузъра Microsoft Edge за Windows 11/10

Microsoft Edge е един от най-популярните уеб браузъри в света. Той е базиран на Chromium, което означава, че е съвместим с повечето разширения и добавки за Chrome. Edge предлага редица функции и възможности, които могат да ви помогнат да сърфирате по-ефективно и удобно.
В тази статия ще споделим някои съвети и трикове, които ще ви помогнат да извлечете максимума от Microsoft Edge.
Страница с настройки
За да отворите страницата с настройки на Microsoft Edge, просто въведете edge://settings/ в адресната лента и натиснете Enter. Това ще отвори нов раздел със страницата с настройки на Edge.
Страницата с настройки на Edge е разделена на няколко раздела, всеки от които съдържа настройки за различни аспекти на браузъра. Например разделът „Облик“ съдържа настройки за темата на браузъра, шрифтове и други визуални аспекти. Разделът „Поверителност, търсене и услуги“ съдържа настройки за настройките за поверителност на браузъра, търсачката и други услуги.
Можете да използвате страницата с настройки на Edge, за да персонализирате браузъра по ваш вкус. Например, можете да промените темата на браузъра, да зададете търсещата си машина по подразбиране и да активирате или деактивирате различни функции.
Ето някои от нещата, които можете да правите на страницата с настройки на Edge:
- Променете темата на браузъра си
- Задайте вашата търсачка по подразбиране
- Активирайте или деактивирайте различни функции, като блокиране на реклами, бисквитки и проследяване от трети страни
- Управлявайте вашите настройки за поверителност, като хронология на сърфиране, бисквитки и разрешения за сайтове
- Управлявайте вашите пароли и настройки за автоматично попълване
- Изчистете данните си за сърфиране
- Импортирайте или експортирайте настройките на вашия браузър
Ако имате проблеми с Microsoft Edge, можете също да опитате да възстановите настройките на браузъра по подразбиране. За да направите това, отидете в секцията „Нулиране на настройките“ на страницата с настройки на Edge и щракнете върху бутона „Нулиране“.
Активиране на тъмен режим
За да активирате тъмния режим в Microsoft Edge, изпълнете следните стъпки:
Отворете Microsoft Edge и въведете в адресната лента edge://settings/appearance , след което натиснете натиснете Enter.
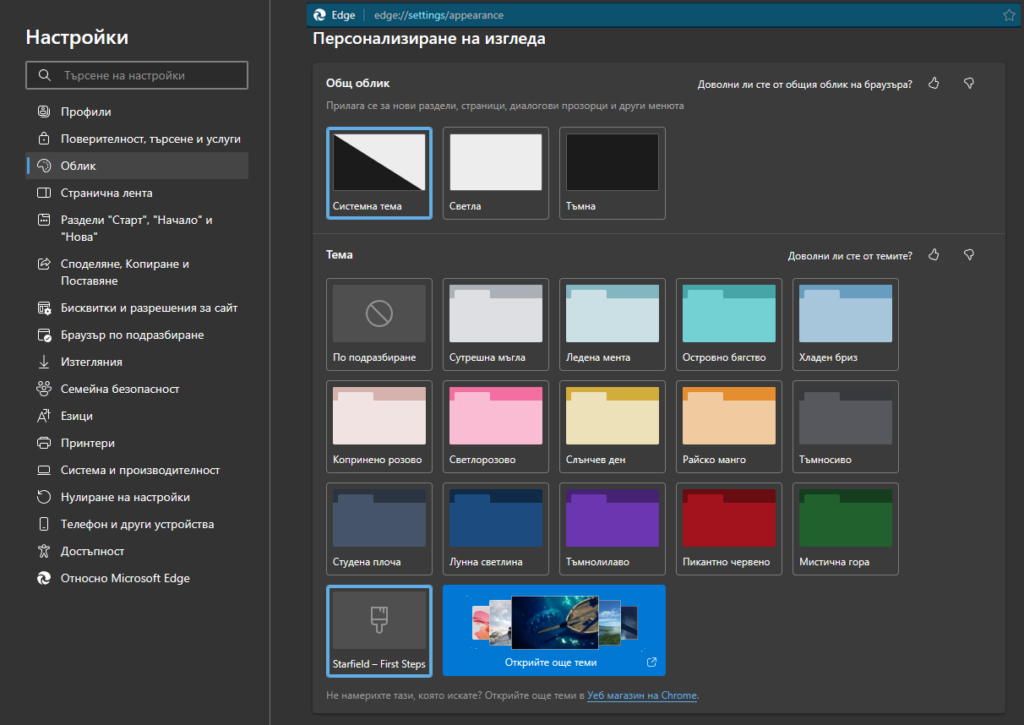
В допълнение към активирането или деактивирането на тъмния режим, можете също да настроите браузъра да се превключва автоматично между тъмен и светъл режим в зависимост от зададената система.
Промяна на търсенето по подразбиране
Търсачката по подразбиране в Edge е Bing, но винаги можете да я промените. Можете да изберете да създадете персонализирани търсачки за директно търсене в уебсайтове.
Отворете Microsoft Edge и въведете в адресната лента edge://settings/search , след което натиснете натиснете Enter
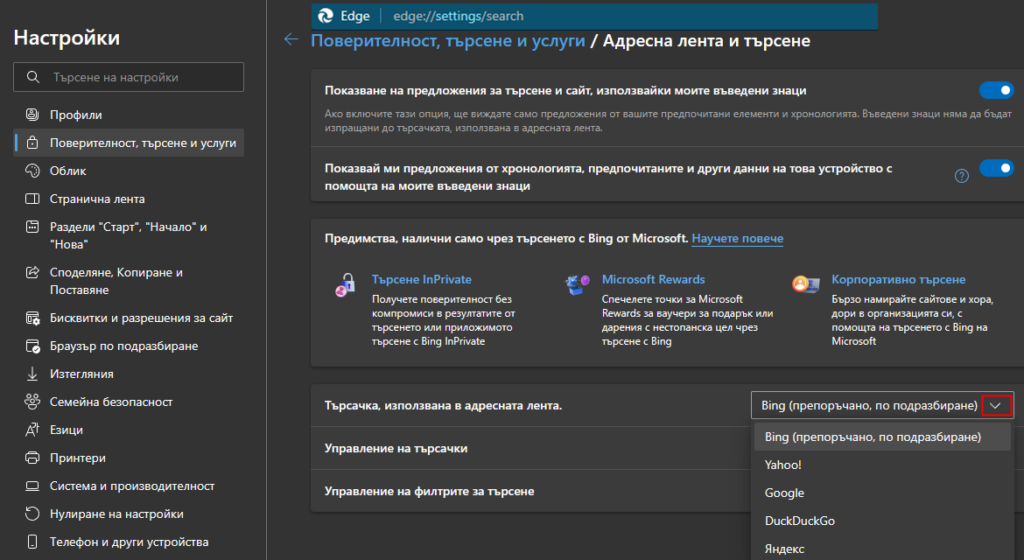
Ако има друга търсачка, която искате да добавите, кликнете върху Управление на търсачките и можете да добавите въз основа на някои параметри.
Бързи връзки в Microsoft Edge
Ето някои от най-често използваните бързи връзки в Microsoft Edge:
- edge://settings/ – Отваря страницата с настройки на Edge.
- edge://history/ – Отваря страницата с историята на сърфирането.
- edge://favorites/ – Отваря страницата с отметките.
- edge://downloads/ – Отваря страницата с изтеглянията.
- edge://extensions/ – Отваря страницата с разширения.
- edge://about/ – Отваря страницата с информация за браузъра.
- edge://newtab/ – Отваря нов раздел.
- edge://fullscreen/ – Преминава в режим на цял екран.
- edge://inspect/ – Отваря инструментите за разработчици.
- edge://flags/ – Отваря страницата с експериментални функции.
- edge://reset/ – Връща браузъра към фабричните настройки.
Можете да използвате тези бързи връзки, като ги въведете в адресната лента на Edge и натиснете Enter.
1. Активирайте режим за четене
Режимът за четене е чудесен начин да се отървете от разсейването и да се съсредоточите върху текста на страницата. За да активирате режима за четене, щракнете върху иконата за режим за четене в горния десен ъгъл на страницата.
2. Използвайте режим за фокус
Режимът за фокус е подобен на режима за четене, но той ви позволява да блокирате всички фонови елементи на страницата, включително реклами и ленти с инструменти. За да активирате режима за фокус, щракнете върху иконата за режим за фокус в горния десен ъгъл на страницата.
3. Настройте персонализирани страници Начало и Нов раздел
Можете да персонализирате страниците Начало и Нов раздел, за да ги направите по-полезни за вас. За да направите това, отворете настройките на Edge и изберете "Начало" или "Нов раздел".
4. Използвайте разширения
Microsoft Edge поддържа множество разширения, които могат да добавят нови функции и възможности към браузъра. За да инсталирате разширение, посетете магазина на Microsoft Edge и потърсете разширение, което ви интересува.
5. Активирайте синхронизацията
Синхронизацията ви позволява да споделяте вашите отметки, история, пароли и други настройки между различни устройства. За да активирате синхронизацията, отворете настройките на Edge и изберете "Синхронизиране".
6. Използвайте режим за интелигентно писане
Режимът за интелигентно писане предлага редица функции, които могат да ви помогнат да пишете по-добре, включително проверка на правописа, предложения за синоними и предложения за подобряване на структурата на изреченията.
7. Използвайте режим за интелигентно търсене
Режимът за интелигентно търсене ви позволява да търсите в уебсайтове и приложения без да напускате текущата страница. За да използвате режима за интелигентно търсене, просто въведете заявката си в лентата за адрес.
8. Използвайте инструменти за разработка
Microsoft Edge предлага набор от инструменти за разработчици, които могат да ви помогнат да тествате и отстранявате проблеми с уебсайтове и приложения. За да използвате инструментите за разработчици, отворете менюто на Edge и изберете "Инструменти за разработчици".
9. Използвайте режим за игра
Режимът за игра премахва всички разсейвания, за да можете да се съсредоточите върху играта. За да активирате режима за игра, отворете менюто на Edge и изберете "Режим за игра".
10. Използвайте режим за безпроблемно сърфиране
Режимът за безпроблемно сърфиране блокира рекламите и други елементи, които могат да забавят браузъра. За да активирате режима за безпроблемно сърфиране, отворете менюто на Edge и изберете "Режим за безпроблемно сърфиране".
Надяваме се, че тези съвети и трикове ще ви помогнат да извлечете максимума от браузъра Microsoft Edge.
Благодарим ви за прочитането на статията! Ако намерихте информацията за полезна, можете да дарите посредством бутоните по-долу:
Donate ☕️ Дарете с PayPalDonate 💳 Дарете с Revolut