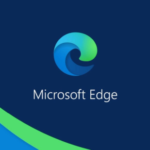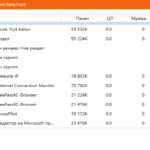Съвети и трикове за Microsoft Edge през 2025 г.

Microsoft Edge е един от най-популярните уеб браузъри през 2025 г. Той предлага висока скорост, сигурност и удобство за потребителите. Ако сте начинаещ, може да се чувствате изгубени сред множеството функции. В тази статия ще разгледаме най-важните съвети и трикове, които ще ви помогнат да използвате браузъра по-ефективно.
Edge идва с много скрити функции и настройки, които можете да използвате, за да променяте и персонализирате изживяването си при сърфиране в мрежата.
Вътрешни адреси в Microsoft Edge
Microsoft Edge има скрити вътрешни страници, които предоставят достъп до различни настройки и диагностика.
| Вътрешен адрес | Описание |
|---|---|
edge://settings/ | Отваря основните настройки на браузъра. |
edge://favorites/ | Показва списъка с отметки. |
edge://history/ | Отваря хронологията на сърфирането. |
edge://downloads/ | Показва списъка със свалени файлове. |
edge://extensions/ | Управление на разширенията в браузъра. |
edge://bookmarks/ | Достъп до мениджъра на отметките. |
edge://password-manager/ | Управление на запазените пароли. |
edge://flags/ | Достъп до експериментални функции. |
edge://gpu/ | Показва информация за графичната обработка. |
edge://performance/ | Показва използването на ресурси от табовете. |
edge://system/ | Показва системна информация за браузъра. |
edge://crashes/ | Списък с докладвани сривове на браузъра. |
edge://net-internals/ | Инструмент за диагностика на мрежовата връзка. |
edge://policy/ | Показва активните групови политики. |
edge://about/ | Списък с всички вътрешни страници на Edge. |
Използвайте тези адреси, като ги въведете директно в адресната лента на Microsoft Edge. 🔍
Бързи връзки в Microsoft Edge
| Действие | Клавишна комбинация | Описание |
|---|---|---|
| Отваряне на нов таб | Ctrl + T | Отваря нов раздел в браузъра. |
| Затваряне на текущия таб | Ctrl + W | Затваря активния раздел. |
| Отваряне на нов прозорец | Ctrl + N | Създава нов прозорец на Edge. |
| Отваряне на режим „Инкогнито“ | Ctrl + Shift + N | Стартира нов частен прозорец (InPrivate Mode). |
| Презареждане на страницата | Ctrl + R или F5 | Опреснява текущата уеб страница. |
| Отваряне на последния затворен таб | Ctrl + Shift + T | Възстановява последния затворен раздел. |
| Превключване между табове | Ctrl + Tab | Придвижва се към следващия раздел. |
| Превключване към предишен таб | Ctrl + Shift + Tab | Връща се към предишния раздел. |
| Отиване към адресната лента | Ctrl + L или Alt + D | Премества курсора в адресната лента. |
| Отваряне на хронологията | Ctrl + H | Показва списъка с наскоро посетени сайтове. |
| Отваряне на отметките | Ctrl + Shift + O | Отваря мениджъра на запазени страници. |
| Добавяне на страница в отметки | Ctrl + D | Запазва текущата страница като отметка. |
| Отваряне на настройките | Alt + F > S | Директно отваря менюто с настройки. |
| Търсене в страницата | Ctrl + F | Търси думи или фрази в отворената страница. |
| Увеличаване на мащаба | Ctrl + + | Увеличава размера на съдържанието. |
| Намаляване на мащаба | Ctrl + - | Намалява размера на съдържанието. |
| Нулиране на мащаба | Ctrl + 0 | Връща стандартния размер на страницата. |
| Отваряне на инструменти за разработчици | F12 | Показва прозореца с инструменти за разработчици. |
| Правене на екранна снимка | Ctrl + Shift + S | Заснема част от екрана в браузъра. |
Тези комбинации ще ви помогнат да работите по-бързо и удобно с Microsoft Edge! 🚀
1. Настройки за по-бързо сърфиране
1.1 Активиране на спестяването на ресурси
Microsoft Edge разполага с функция за спестяване на ресурси. Тя намалява използването на RAM и CPU, когато имате много отворени табове.
Как да я активирате:
- Отворете Настройки (Settings).
- Отидете в Производителност (Performance).
- Включете Ефективен режим (Efficiency Mode).
1.2 Изчистване на кеша и бисквитките
С течение на времето браузърът запазва кеш и бисквитки, които могат да забавят работата му.
За да ги изчистите:
- Натиснете Меню (трите точки горе вдясно).
- Изберете Настройки > Поверителност, търсене и услуги.
- Под Изчистване на данните за сърфиране натиснете Избиране на данни за изчистване.
- Изберете Кеширани изображения и файлове и Бисквитки и други данни на сайтове.
- Натиснете Изчистване.
2. Оптимизиране на сигурността
2.1 Активиране на засилената защита срещу проследяване
Edge предлага защита срещу сайтове, които събират информация за вас без ваше знание.
Как да я включите:
- Отворете Настройки.
- Отидете в Поверителност, търсене и услуги.
- В секцията Предотвратяване на проследяване изберете Строг (Strict).
2.2 Използване на вградения VPN
През 2025 г. Microsoft Edge предлага безплатен VPN, който защитава вашата поверителност.
Как да го включите:
- Отидете в Настройки.
- Изберете Поверителност, търсене и услуги.
- Превъртете надолу до Microsoft Edge Secure Network и го включете.
3. Персонализиране на браузъра
3.1 Промяна на началната страница
Ако не ви харесва стандартната начална страница, можете да я промените.
Как да го направите:
- Отворете Настройки.
- Изберете Старт, начална страница и нови табове.
- В секцията Когато Microsoft Edge се отвори изберете Отваряне на конкретна страница.
- Въведете желаната уеб страница.
3.2 Използване на тъмния режим
Тъмният режим намалява напрежението в очите, особено вечер.
Как да го активирате:
- Отидете в Настройки.
- Изберете Външен вид.
- В секцията Облик изберете Тъмен.
4. Работа с раздели и прозорци
4.1 Групиране на табове
Ако често работите с много табове, можете да ги групирате за по-добра организация.
Как да го направите:
- Кликнете с десен бутон върху таб.
- Изберете Добавяне към нова група.
- Дайте име и цвят на групата.
4.2 Възстановяване на затворени табове
Ако случайно затворите таб, можете да го върнете бързо.
Как да го направите:
- Натиснете Ctrl + Shift + T (Windows) или Cmd + Shift + T (Mac).
- Това ще отвори последния затворен таб.
5. Използване на вградените инструменти
5.1 Четец без разсейване
Microsoft Edge предлага режим за четене, който премахва реклами и ненужни елементи.
Как да го активирате:
- Отворете статия или страница с текст.
- Кликнете върху иконата на четящ изглед (малка книга в адресната лента).
5.2 Правене на уеб бележки
Можете да маркирате и запазвате важна информация директно върху уеб страници.
Как да го направите:
- Натиснете Меню (трите точки горе вдясно).
- Изберете Уеб бележки.
- Използвайте инструменти за писане и маркиране.
6. Разширения и добавки
6.1 Изтегляне на разширения
Разширенията добавят допълнителни функции към браузъра.
Как да ги инсталирате:
- Отидете в Меню > Разширения.
- Натиснете Отиди в магазина за добавки.
- Намерете желаното разширение и натиснете Добавяне.
6.2 Менажиране на разширенията
Ако имате твърде много разширения, те могат да забавят браузъра.
Как да ги управлявате:
- Отидете в Меню > Разширения.
- Изключете или премахнете ненужните добавки.
7. Бързи клавиши за по-лесна работа
Научаването на бързи клавиши може да ви спести време.
Ето някои полезни комбинации:
- Ctrl + T – Отваря нов таб.
- Ctrl + W – Затваря текущия таб.
- Ctrl + L – Избира адресната лента.
- Ctrl + D – Добавя страницата в отметки.
- Ctrl + H – Отваря хронологията.
8. Синхронизиране на данни между устройства
Ако използвате Edge на различни устройства, можете да синхронизирате своите отметки и настройки.
Как да го направите:
- Влезте в профила си в Microsoft.
- Отидете в Настройки > Профили.
- Включете Синхронизиране и изберете какви данни да се запазват.
Заключение
Microsoft Edge през 2025 г. предлага множество удобства за потребителите. С тези съвети ще можете да работите по-бързо и по-сигурно. Независимо дали сте начинаещ или опитен потребител, браузърът има много функции, които могат да ви улеснят. Изпробвайте тези трикове и се насладете на по-доброто сърфиране в интернет!
Благодарим ви за прочитането на статията! Ако намерихте информацията за полезна, можете да дарите посредством бутоните по-долу:
Donate ☕️ Дарете с PayPalDonate 💳 Дарете с Revolut