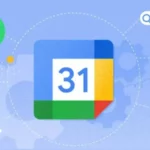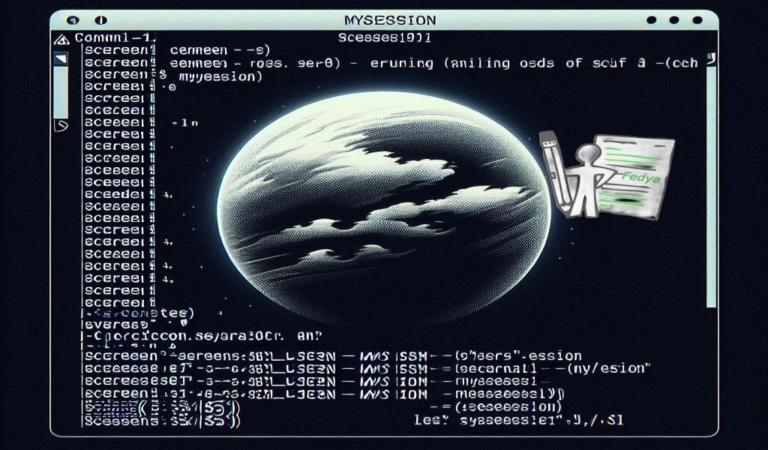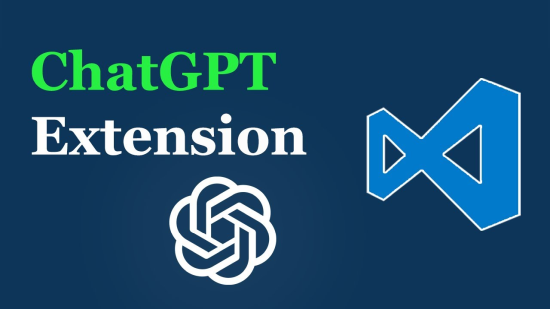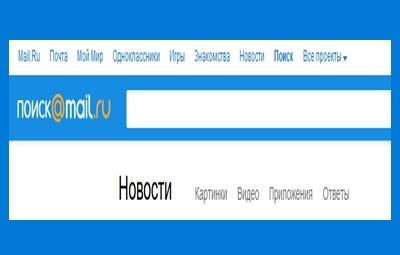Трикове и скрити функции в Microsoft Edge, които да използвате през 2023 г.
Изграден върху Chromium, Microsoft Edge е водещият браузър на Microsoft.
Възприеман от някои като изоставен в полза на други уеб браузъри, Microsoft Edge изглежда се издига от пепелта. С опростено управление и плавна работа, Microsoft Edge е позициониран като пряк конкурент на Google Chrome.
Как да изчистим данните от сърфирането си след затваряне на браузъра Edge?
① Отворете браузъра Edge
② Въведете edge://settings/clearBrowsingDataOnClose в адресната лента.
Ще се отвори прозореца Изчистване на данните за сърфирането при затваряне
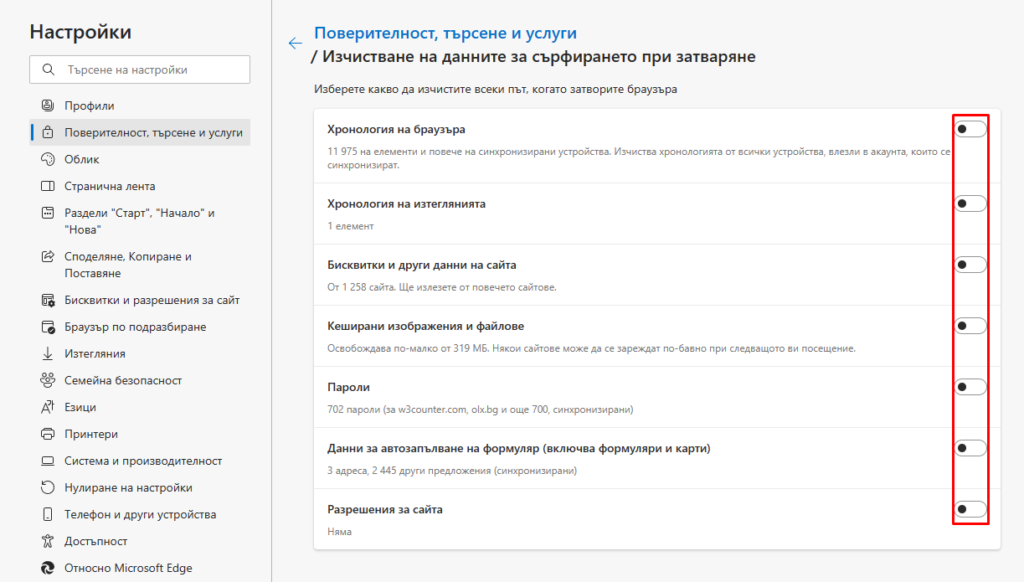
③ Включете превключвателя до всичко, което искате да изчистите всеки път, когато затворите браузъра.
Запазване на уеб страници в колекции
Microsoft Edge има функция Collections, която позволява на потребителите да създават свои собствени колекции от уеб сайтове, изображения и текстови фрагменти, които харесват в интернет.
Следвайте стъпките по-долу, за да добавите уеб страници в колекциите.
① Отворете уеб страницата, която искате да добавите към колекциите.
② Кликнете на иконата Колекции в горната лента с менюта или натиснете Ctrl+Shift+Y.
Ако използвате функцията за първи път, кликнете Създаване на нова колекция.
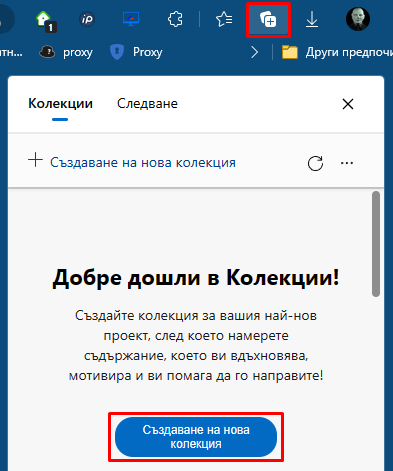
③ Въведете името на колекцията и кликнете Запиши.
④ За да добавите текущата страница в Колекции, натиснете Добавяне на текуща страница.
Следващия път, когато искате да получите достъп до колекциите си, докоснете иконата Колекции в горната част и изберете тази, която искате да видите.
Блокиране на известия за сайтове
① Отворете браузъра Microsoft Edge
② Въведете edge://settings/content/notifications в адресната лента и натиснете enter.
③ Изключете превключвателя до Питане преди изпращане, за да го изключите.
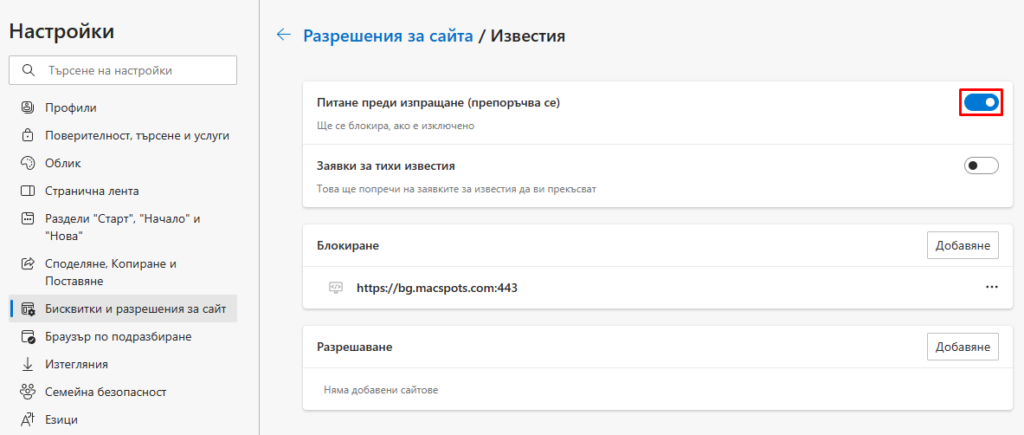
Активиране на проверка на правописа
① Отворете браузъра Edge
② Въведете edge://settings/languages в в адресната лента и натиснете enter.
③ Включете превключвателя до Използване на помощ при писане
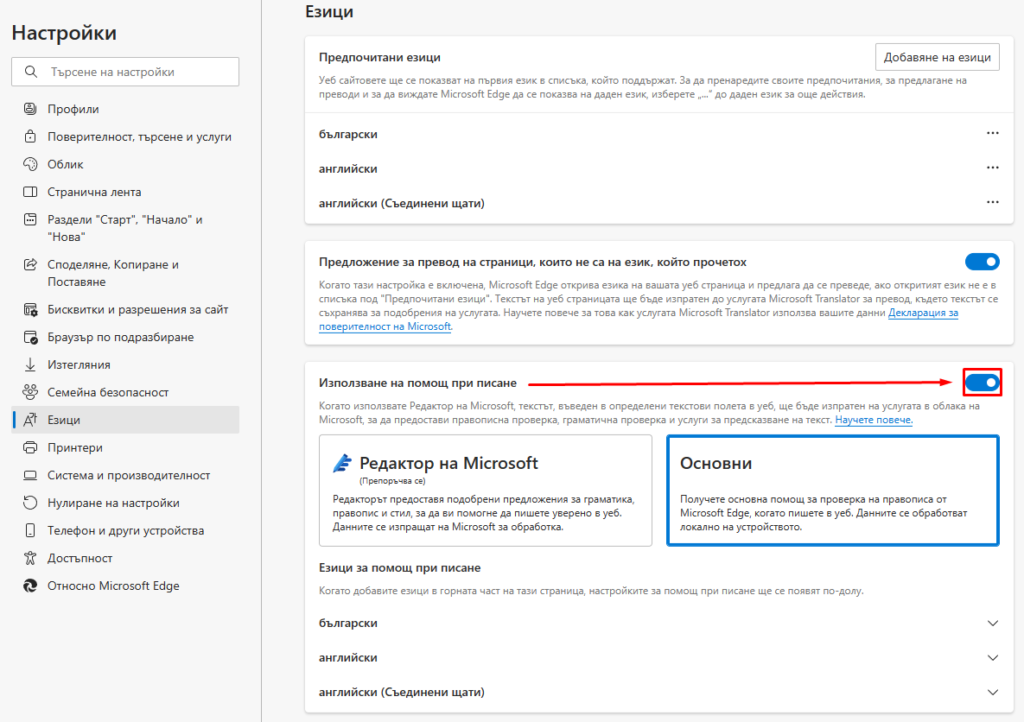
Използвайте разширенията на Google Chrome в Edge
Ако ви липсват полезните разширения за Chrome в браузъра Edge, не е нужно да се притеснявате, тъй като Edge ви позволява да инсталирате допълнителни разширения и от други браузъри. Ето как можете да го активирате.
① Отворете браузъра Edge
② Въведете edge://extensions в адресната лента и натиснете enter.
③Включете превключвателя до Разрешаване на разширения от други магазини.
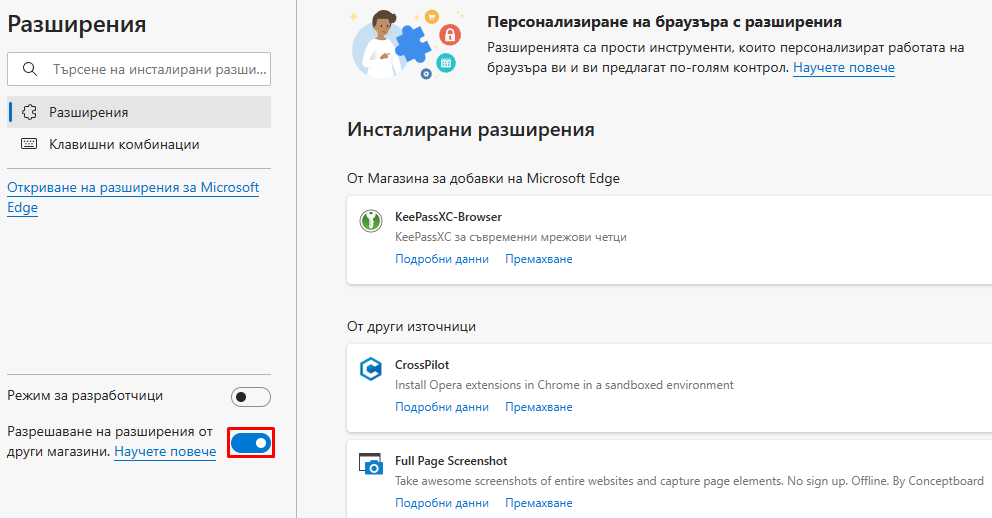
Прочетете уеб страницата на глас
Microsoft Edge има функция Read Aloud, която веднъж активирана, чете съдържанието на уеб страницата на глас. Ето как можете да го използвате.
① Отворете браузъра Edge
② Кликнете на бутона Четене на глас на тази страница
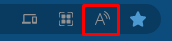
Можете също така да получите достъп до него, като кликнете с десния бутон върху уебсайта и след това изберете Четене на глас.
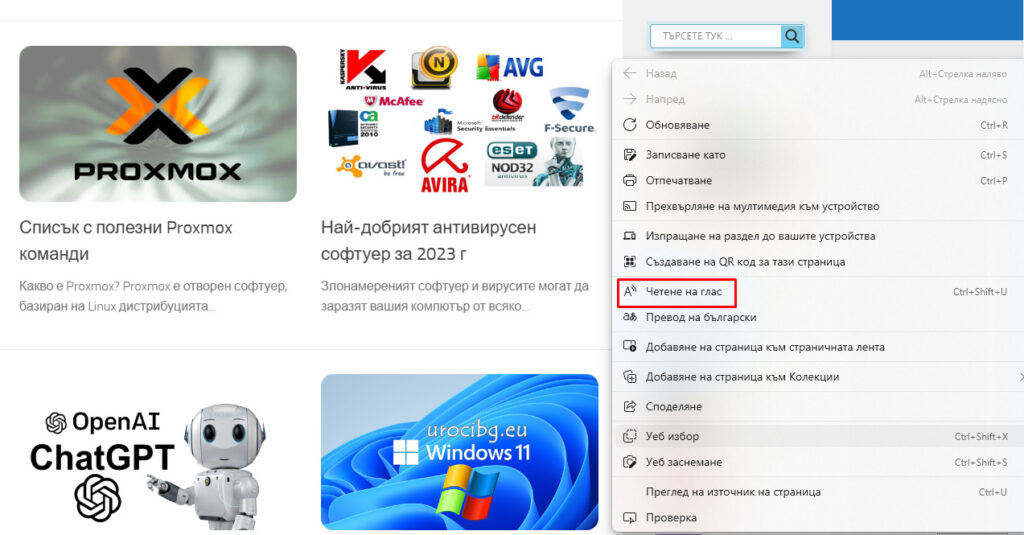
Тук браузърът също така позволява на потребителите да регулират скоростта на четене или да поставят на пауза четенето, като кликнат върху иконата на човек, показана в лентата за четене на глас на браузъра.
Благодарим ви за прочитането на статията! Ако намерихте информацията за полезна, можете да дарите посредством бутоните по-долу:
Donate ☕️ Дарете с PayPalDonate 💳 Дарете с Revolut