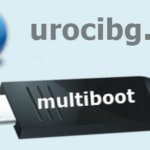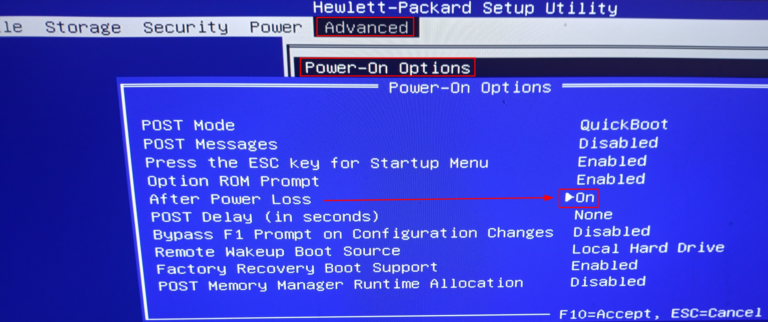Ъпгрейд на MikroTik рутер и създаване на Backup

Ъпгрейдът на MikroTik рутер е важна стъпка за осигуряване на стабилност и сигурност на вашата мрежа. Новите версии на RouterOS предоставят подобрения в производителността, корекции на грешки и допълнителни функции. В тази статия ще разгледаме как да извършите ъпгрейд с помощта на команден ред и графичния интерфейс WinBox. Ще обясним и как да създадете Backup на настройките преди да започнете.
Защо е важно да актуализирате RouterOS?
- Сигурност: Новите версии затварят уязвимости, които могат да бъдат експлоатирани.
- Стабилност: Актуализациите често решават проблеми с нестабилна работа.
- Функционалност: Нови функции могат да подобрят управлението на мрежата.
Подготовка за ъпгрейд
Преди да продължите, уверете се, че разполагате с:
- Компютър с инсталиран WinBox или SSH клиент.
- Резервно копие (Backup) на текущите настройки.
- Интернет връзка за изтегляне на последната версия на RouterOS.
1. Как да направите Backup
Backup е изключително важен, за да запазите настройките си в случай на проблеми по време на ъпгрейда.
Метод 1: Чрез команден ред
- Отворете WinBox и влезте в рутера.
- Отидете в менюто New Terminal
- Въведете следната команда за създаване на Backup файл:
/system backup save name=<име_на_файла>
Пример:
/system backup save name=nov_backup_2024-12-27Важно: В имената на файловете не се допускат интервали. За да избегнете грешки, заменете интервала в името с долна черта или съединете думите.
Проверете дали файлът е създаден успешно:
/file print
Ще видите списък с файлове, включително вашия Backup файл.
Свалете Backup файла на компютъра.
Метод 2: Чрез WinBox
- Влезте в рутера през WinBox. Свържете се с IP адреса и въведете паролата.
- Отворете менюто Files.
- Кликнете върху Backup.
- Въведете име за файла или оставете по подразбиране.
- Натиснете OK. Файлът ще се появи в списъка.
- Свалете файла, като го плъзнете и пуснете на компютъра си.
2. Ъпгрейд на RouterOS
Ъпгрейдът може да бъде извършен по два начина: чрез команден ред или чрез WinBox.
Метод 1: Ъпгрейд с команден ред
Ето как става това:
- Отворете WinBox и влезте в рутера.
- Отидете в менюто New Terminal
Проверете текущата версия на RouterOS:
/system resource print
Потърсете реда с „version“.
Изтеглете последната версия на RouterOS:
/system package update check-for-updates
Това ще покаже дали има налична актуализация.
Ако има налична актуализация, изтеглете я:
/system package update download
След като изтеглянето приключи, рестартирайте рутера за инсталация:
/system reboot
Проверете дали актуализацията е успешна:
/system resource print
Версията трябва да се е променила.
Метод 2: Ъпгрейд с WinBox
- Влезте в рутера през WinBox.
- Отворете менюто System > Packages.
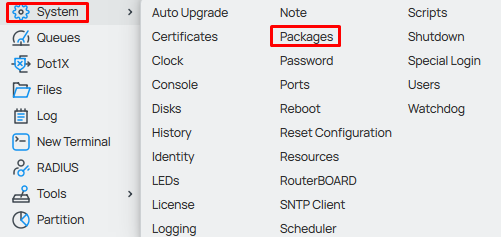
- Натиснете бутона Check for Updates.
- Ако има налична версия, натиснете Download & Install.
- След изтеглянето рутерът ще се рестартира автоматично.
Допълнителни стъпки след ъпгрейда
- Уверете се, че всички конфигурации работят нормално.
- Ако забележите проблеми, възстановете настройките от Backup.
- За възстановяване използвайте командата:
/system backup load name=<име_на_файла>
Съвети и добри практики
- Резервно копие: Винаги правете Backup преди ъпгрейд.
- Избягвайте прекъсвания: Провеждайте ъпгрейда в час, когато трафикът е минимален.
- Следвайте документацията: Проверявайте ръководствата на MikroTik за специфични модели.
- Използвайте стабилна версия: Избягвайте тестови версии, освен ако не е наложително.
Заключение
Ъпгрейдът на MikroTik рутер е важна задача, която изисква внимание и подготовка. Следвайки тези инструкции, ще осигурите сигурна и стабилна работа на вашата мрежа. Независимо дали използвате командния ред или WinBox, основните стъпки остават сходни: резервно копие, изтегляне на актуализация и рестартиране.
Благодарим ви за прочитането на статията! Ако намерихте информацията за полезна, можете да дарите посредством бутоните по-долу:
Donate ☕️ Дарете с PayPalDonate 💳 Дарете с Revolut