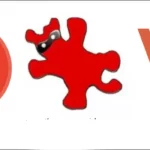🎯Microsoft PowerToys: помощни програми за персонализиране на windows
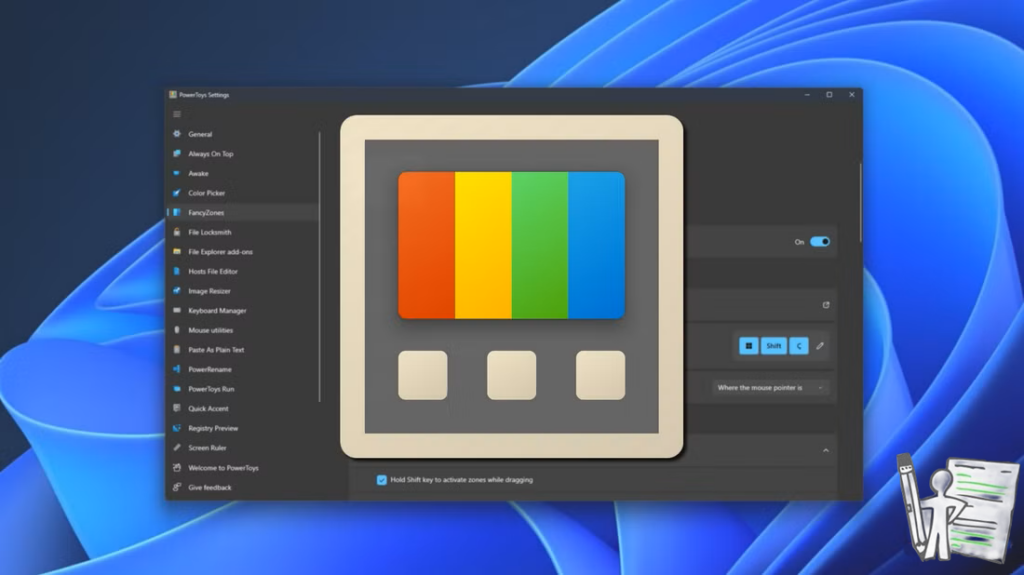
Microsoft PowerToys е колекция от безплатни инструменти за разширяване на функционалността на Windows. Тези помощни програми са създадени, за да подобрят производителността и персонализацията на операционната система. Те са предназначени за напреднали потребители, но са лесни за използване и от начинаещи.
PowerToys предлага различни функции, които улесняват работата с Windows. От управление на прозорци до автоматизация на задачи – тези инструменти помагат за по-добра организация и ефективност. В тази статия ще разгледаме подробно всички налични PowerToys помощни програми.
Какво е Microsoft PowerToys?
PowerToys е пакет от помощни програми, който Microsoft представя за първи път през Windows 95. След дълго отсъствие, той се завръща за Windows 10 и продължава да се развива в Windows 11.
Основната цел на PowerToys е да предостави мощни инструменти за оптимизиране на работния процес. Те помагат за по-бързо изпълнение на задачи и предлагат допълнителни възможности за персонализация на операционната система.
Всички инструменти са с отворен код и се актуализират редовно. Те могат да бъдат изтеглени безплатно от GitHub или Microsoft Store.
Как да инсталирате PowerToys?
PowerToys може да бъде инсталиран по няколко начина:
- От Microsoft Store – Най-лесният начин за инсталация е чрез магазина на Windows.
- От GitHub – Официалните версии могат да се изтеглят от страницата на проекта.
- С помощта на Winget – Изпълнете командата
winget install Microsoft.PowerToysв командния ред.
След инсталацията PowerToys се стартира автоматично. От настройките можете да активирате или деактивирате различните помощни програми.
Налични помощни програми в PowerToys
PowerToys включва много полезни инструменти, които улесняват работата с Windows. В тази секция ще разгледаме всяка налична помощна програма.
1. Always On Top
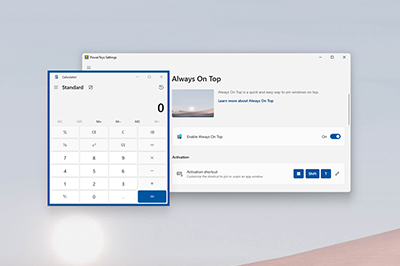
Позволява фиксиране на даден прозорец върху всички останали. Това е полезно при работа с множество приложения.
Как се използва?
- Натиснете
Win + Ctrl + T, за да закрепите прозореца. - Рамката на прозореца ще се оцвети в синьо, което означава, че е активен.
2. Awake
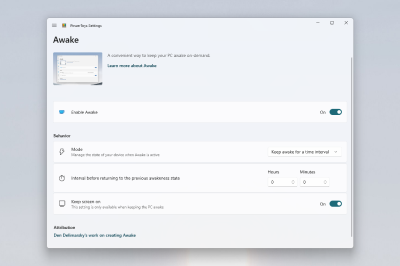
Предотвратява заспиването на компютъра без да променяте настройките на захранването.
Как се използва?
- Отворете PowerToys и активирайте Awake.
- Можете да го настроите да работи постоянно или временно.
3. Color Picker
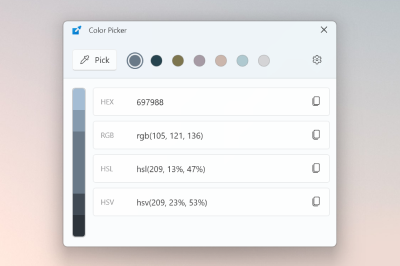
Позволява лесно избиране на цветове от екрана с помощта на комбинация от клавиши.
Как се използва?
- Натиснете
Win + Shift + C, за да активирате инструмента. - Кликнете върху желания цвят, за да копирате кода му.
4. FancyZones
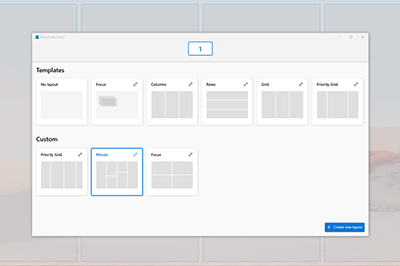
Позволява създаване на персонализирани зони за подреждане на прозорци. Това улеснява управлението на множество прозорци.
Как се използва?
- Натиснете
Win + Shift +, за да отворите редактора. - Изберете или създайте оформление и разпределете прозорците.
5. File Locksmith
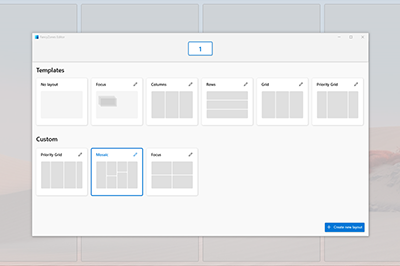
Показва кои програми използват даден файл и ви позволява да ги затворите.
Как се използва?
- Кликнете с десен бутон върху файл и изберете "What’s using this file?".
- Ще видите списък с всички процеси, които го използват.
6. Hosts File Editor
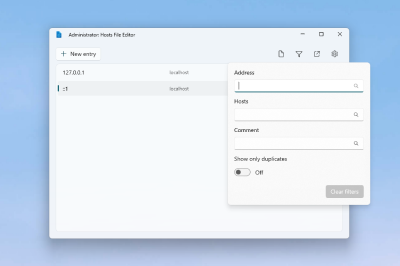
Позволява редактиране на hosts файла директно от удобен интерфейс.
Как се използва?
- Отворете PowerToys и изберете "Hosts File Editor".
- Добавете, премахнете или променете записи с лекота.
7. Image Resizer
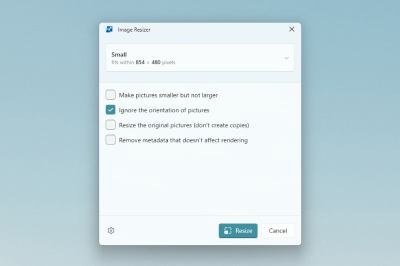
Позволява бърза промяна на размера на изображения чрез контекстното меню.
Как се използва?
- Изберете едно или повече изображения, натиснете десен бутон и изберете "Resize pictures".
- Изберете желаната резолюция или създайте персонализирани настройки.
8. Keyboard Manager
Позволява пренасочване на клавиши и създаване на персонализирани бързи команди.
Как се използва?
- Отворете PowerToys и активирайте Keyboard Manager.
- Променете функциите на клавишите според нуждите си.
9. Mouse Utilities
Добавя полезни функции за управление на мишката.
Функции:
- Find My Mouse – Натиснете
Ctrlдва пъти, за да осветите местоположението на курсора. - Mouse Highlighter – Подчертава кликванията на мишката.
10. PowerRename
Позволява преименуване на множество файлове с помощта на разширени правила.
Как се използва?
- Изберете файлове, натиснете десен бутон и изберете "PowerRename".
- Въведете новите имена и задайте правила за преименуване.
11. PowerToys Run
Добавя мощно поле за търсене и стартиране на програми.
Как се използва?
- Натиснете
Alt + Space, за да отворите PowerToys Run. - Въведете името на приложението и натиснете Enter.
12. Quick Accent
Позволява бързо въвеждане на специални символи и ударения.
Как се използва?
- Натиснете и задръжте клавиш, за да видите наличните акценти.
13. Screen Ruler
Позволява измерване на разстояния на екрана.
Как се използва?
- Натиснете
Win + Shift + M, за да активирате линията за измерване.
14. Text Extractor
Позволява копиране на текст от изображения и неподвижен текст на екрана.
Как се използва?
- Натиснете
Win + Shift + T, за да активирате инструмента.
15. Video Conference Mute
Позволява заглушаване на микрофона и камерата с един клавиш.
Как се използва?
- Натиснете
Win + Shift + Q, за да заглушите микрофона и камерата.
Заключение
Microsoft PowerToys предлага мощни инструменти за подобряване на Windows. Те улесняват работата и добавят нови функции, които не са налични по подразбиране. Тези помощни програми са полезни както за обикновени потребители, така и за професионалисти.
Ако искате да персонализирате и оптимизирате работата си с Windows, PowerToys е отличен избор. Изтеглете го още днес и направете работата си по-ефективна!
Благодарим ви за прочитането на статията! Ако намерихте информацията за полезна, можете да дарите посредством бутоните по-долу:
Donate ☕️ Дарете с PayPalDonate 💳 Дарете с Revolut