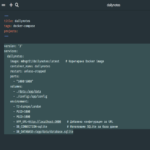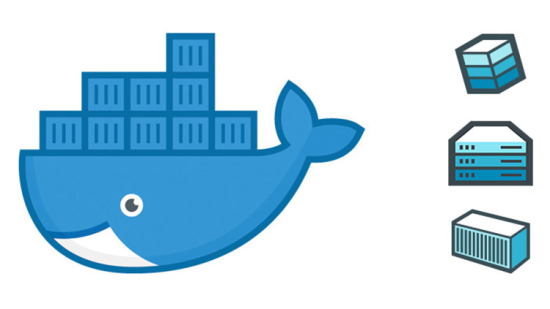Бързо и лесно инсталиране на Nextcloud чрез Docker Compose в Ubuntu 24.04
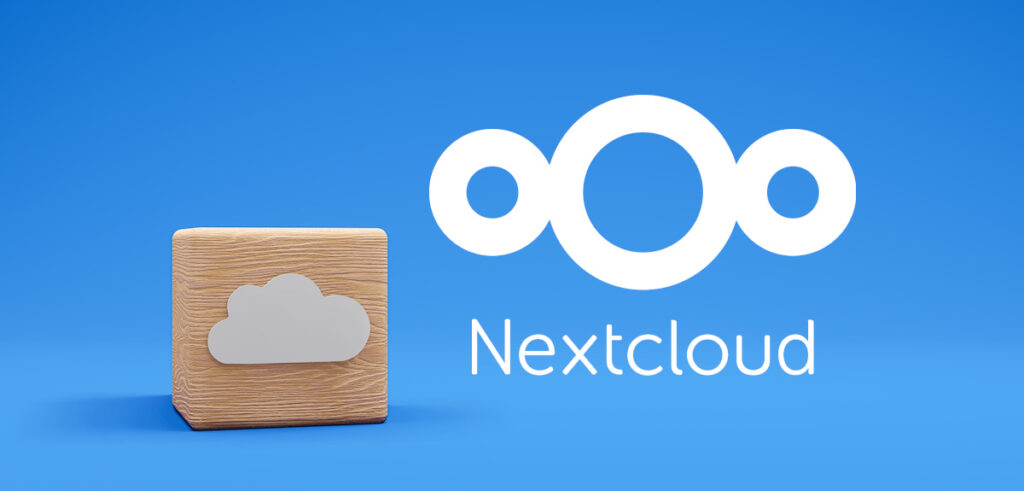
В тази статия ще ви преведем стъпка по стъпка през процеса на инсталиране на Nextcloud с помощта на Docker Compose в Ubuntu 24.04. Този метод е идеален за начинаещи, тъй като автоматизира много от сложните аспекти на настройката, позволявайки ви да стартирате личния си облак за минути.
Какво е Nextcloud?
Nextcloud е мощна платформа с отворен код за съхранение, споделяне и синхронизиране на файлове. Тя предлага алтернатива на популярните облачни услуги като Dropbox, Google Drive и OneDrive, но с пълна контролираност на вашите данни. Nextcloud включва и множество допълнителни функции като календар, контакти, видеочатове и дори офис приложения.
Какво е Docker?
Docker е платформа за контейнеризация, която позволява изпълнението на приложения в изолирани среди, наречени контейнери. Тези контейнери са леки, преносими и съдържат всичко необходимо за работа на приложението – код, системни инструменти, библиотеки и настройки.
Какво е Docker Compose?
Docker Compose е инструмент за дефиниране и управление на многоконтейнерни Docker приложения. С помощта на YAML файл (docker-compose.yml) можете да конфигурирате всички услуги, мрежи и томове, необходими за вашето приложение, и да ги стартирате с една команда.
Предварителни изисквания
Преди да започнете, ще ви трябва:
- Ubuntu 24.04 сървър с root достъп
- Минимум 2GB RAM (4GB препоръчително)
- Минимум 20GB дисково пространство
- Интернет връзка
Стъпка 1: Инсталиране на Docker и Docker Compose
Първо, нека инсталираме необходимите пакети.
- Обновете системните пакети:
sudo apt update && sudo apt upgrade -y2. Изтеглете скрипта
curl -fsSL https://get.docker.com -o install-docker.sh
3. Стартирайте скрипта
sudo sh install-docker.shСтъпка 2: Подготовка на средата за Nextcloud
- Създайте директория за вашия Nextcloud проект (можете да изберете друго име вместо "nex"):
mkdir -p /root/nex/db
mkdir -p /root/nex/htmlСтъпка 3: Създаване на docker-compose.yml файл
- Създайте нов файл docker-compose.yml:
nano /root/nex/docker-compose.ymlКопирайте следния конфигурационен код, като замените "yourdomain.com" с вашия домейн (или IP адрес, ако нямате домейн):
version: '3'
services:
db:
image: mariadb:10.6
restart: always
volumes:
- /root/nex/db:/var/lib/mysql
environment:
MYSQL_ROOT_PASSWORD: rootpass
MYSQL_PASSWORD: cloudpass
MYSQL_DATABASE: nextcloud
MYSQL_USER: nextcloud
redis:
image: redis:alpine
restart: always
app:
image: nextcloud:26.0.3-apache
restart: always
ports:
- 8080:80
volumes:
- /root/nex/html:/var/www/html
environment:
MYSQL_PASSWORD: cloudpass
MYSQL_DATABASE: nextcloud
MYSQL_USER: nextcloud
MYSQL_HOST: db
REDIS_HOST: redis
OVERWRITEPROTOCOL: https
depends_on:
- db
- redis
cron:
image: nextcloud:26.0.3-apache
restart: always
volumes:
- /root/nex/html:/var/www/html
entrypoint: /cron.sh
depends_on:
- app- Запазете файла (Ctrl+O, Enter) и излезте от nano (Ctrl+X).
Естествено, можете да промените порта: ports: – 8080:80 ,
примерно на ports: – 8586:80
Стъпка 4: Стартиране на Nextcloud контейнерите
- Навигирайте до директорията на проекта:
cd /root/nexСтартирайте контейнерите в режим на демон (на заден план):
docker-compose up -dПроверете статуса на контейнерите:
docker-compose psТрябва да видите три работещи контейнера: db, redis и app.
Стъпка 5: Достъп до Nextcloud през браузър
Отворете вашия браузър и навигирайте до:
http://вашият_сървър_IP:8080или, ако сте конфигурирали домейн ( за предпочитане ):
http://вашият_домейн:8080Трябва да видите началната страница на Nextcloud, където можете да създадете администраторски акаунт.
Стъпка 6: Настройка на Nextcloud
Първо, инсталирайте текстовия редактор nano (ако не е инсталиран):
docker exec -it nex_app_1 apt update
docker exec -it nex_app_1 apt install -y nanoРедактирайте config.php файла:
docker exec -it nex_app_1 nano /var/www/html/config/config.phpДобавете или модифицирайте следните настройки (между '); и ?>) , ако е необходимо:
'trusted_domains' =>
array (
0 => 'localhost',
1 => 'вашият_домейн',
2 => 'вашият_IP',
),
'overwrite.cli.url' => 'https://вашият_домейн',
'overwritehost' => 'вашият_домейн',
'overwriteprotocol' => 'https',
'default_phone_region' => 'BG',
'mail_smtpmode' => 'smtp',
'mail_smtpauthtype' => 'LOGIN',
'mail_from_address' => 'nextcloud',
'mail_domain' => 'вашият_домейн',
'mail_smtphost' => '',
'mail_smtpport' => '',
'mail_smtpname' => '',
'mail_smtppassword' => '',
'maintenance' => false,
'memcache.local' => '\\OC\\Memcache\\Redis',
'memcache.locking' => '\\OC\\Memcache\\Redis',
'redis' =>
array (
'host' => 'redis',
'port' => 6379,
),- Запазете промените (Ctrl+O, Enter) и излезте от nano (Ctrl+X).
- Рестартирайте Nextcloud контейнера:
docker-compose restart appСтъпка 8: Допълнителни препоръки
- SSL сертификат: Използвайте Let's Encrypt за безплатен SSL сертификат. Можете да използвате Nginx като reverse proxy.
- Резервни копия: Редовно правете резервни копия на вашите данни:
/root/nex/db– съдържа MariaDB данните/root/nex/html– съдържа Nextcloud файловете и конфигурациите
- Обновления: Редовно обновявайте вашите Docker образи:
docker-compose pull
docker-compose up -dЗаключение
Чрез тази стъпка по стъпка инструкция, вие успешно инсталирахте Nextcloud с Docker Compose на Ubuntu 24.04. Този метод предлага няколко предимства:
- Изолиране: Nextcloud и неговите зависимости са изолирани в контейнери
- Лесни обновления: Можете лесно да обновявате Nextcloud чрез Docker образи
- Преносимост: Конфигурацията може да бъде пренесена на друг сървър с минимални усилия
- Автоматично възстановяване: Контейнерите се рестартират автоматично при проблеми
След като вашият Nextcloud е работещ, можете да разгледате неговите многочислени приложения и функции, които могат да заменят много популярни онлайн услуги, като същевременно запазвате вашите данни под ваш контрол.
Благодарим ви за прочитането на статията! Ако намерихте информацията за полезна, можете да дарите посредством бутоните по-долу:
Donate ☕️ Дарете с PayPalDonate 💳 Дарете с Revolut