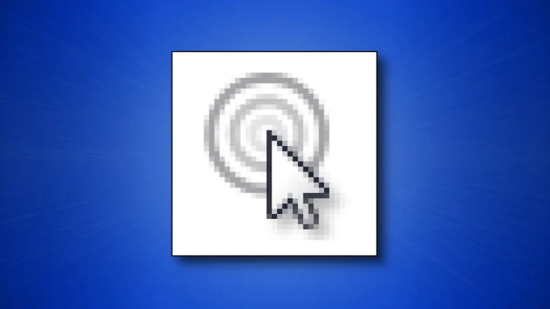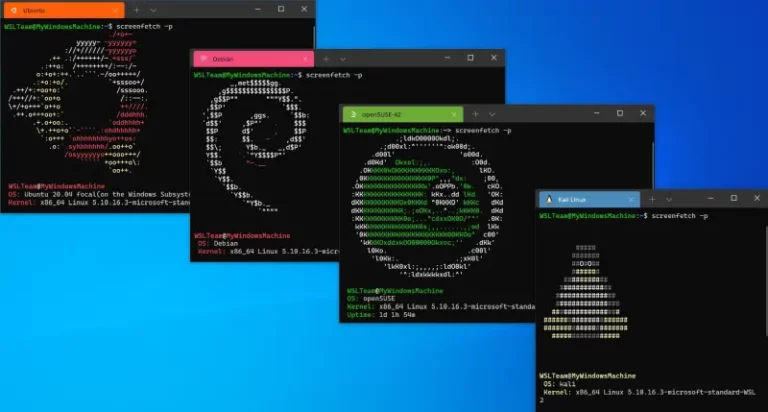Клавишни комбинации в Windows 11
Има няколко нови клавишни комбинации в Windows 11, които не присъстваха в по -ранните версии на операционната система. По -долу ще изброим всички тях, заедно с техните функции. Само за да знаете, клавишът „Win“ в тази статия се отнася до клавиша Windows на клавиатурата ви.
Отворете панела за известия – Win + N
Клавишната комбинация Win + N е ново допълнение към Windows 11. Отваря панела за известия, който сега е скрит под иконата на часовника в системната област.
Отворете панела с приспособления – Win + W
Windows 11 се предлага със специален панел с приспособления, който ви дава достъп до времето, новините и календара ви с един поглед. Можете да получите достъп до него, като използвате клавишната комбинация Win + W
Бърз достъп до Snap Layout – Win + Z
Snap Layouts в Windows 11 е нова функция, която подобрява управлението на прозореца Snap в Windows . Той показва изскачащ прозорец, който показва възможните оформления на прозореца Snap, когато задържите курсора на мишката върху бутона „Увеличаване“ на всеки активен прозорец. Microsoft нарича това „Snap Assist“ и можете също да получите достъп до тази функция със специалната клавишна комбинация Win + Z.
Общи клавишни комбинации
Следват задължителните клавишни комбинации на Windows 11, които всеки трябва да използва за ефективен работен процес и повишена производителност. Те работят с повечето приложения, при повечето условия и във всички най-нови версии на Windows11.
Alt + F4: Затваряне на активния прозорец. Когато сте на работния плот без избран активен прозорец, този пряк път отваря диалоговия прозорец за изключване с опции за рестартиране, заспиване, хибернация, излизане или изключване на компютъра.
Win + L: Заключете компютъра си
Win + D: Минимизира всички отворени прозорци и ви отвежда към работния плот
Alt + Tab: Превключване между работещите приложения (превключвател на задачи)
Win + Tab: Отворете изгледа на задачите
Ctrl + Z: Отмяна на действие
Ctrl + Y: Повторете действие
Ctrl + Delete: Преместване на избрания елемент в кошчето:
Shift + Delete: Изтриване на избрания елемент завинаги
Win + X: Отворете контекстното меню на бутона „Старт“
Esc: Спиране или затваряне на текущата задача
F11: Влизане/ излизане от режим на цял екран
F2: Преименувайте избрания елемент
F5: Опресняване на активния прозорец. Този пряк път също опреснява работния плот на Windows, когато не е избран активен прозорец.
F10: Отворете лентата с менюта в текущото приложение
Win + I: Отворете настройките на Windows 11
Win + R: Отворете командата Run
Alt + Page Up: Преместване на един екран нагоре
Ctrl + Shift + Esc: Клавишна комбинация за отваряне на диспечера на задачите в Windows 11
Win + S или Win + Q: Отворете Windows Search
Ctrl + P: Отпечатва текущата страница
Shift + клавиши със стрелки: Изберете повече от един елемент
Ctrl + S: Запазване на текущия файл (работи с приложения като Office 365, Notepad, Paint и др.)
Ctrl + Shift + S: Запазване като
Ctrl + O: Отваряне на файл в текущото приложение
Alt + Esc: Преминете през приложенията в лентата на задачите
Alt + F8: Показва вашата парола на екрана за вход
Alt + интервал: Отваряне на контекстното меню за текущия прозорец
Alt + Enter: Отваря свойства за избрания елемент
Alt + F10: Отворете контекстното меню (меню с десен бутон) за избрания елемент
Ctrl + N: Отваряне на нов програмен прозорец на текущото приложение
Backspace: Върнете се на началната страница с настройки (докато сте на всяка страница с настройки на Windows)
Win + точка (.) Или Win + точка и запетая (;): Клавишна комбинация за Windows 11 за достъп до клавиатурата Emoji
Win + P: Проектирайте екран
Win + H: Стартиране на гласово въвеждане
Клавишни комбинации за екранна снимка
Можете да научите повече за това как да правите екранни снимки в Windows 11.Ето някои от често срещаните клавишни комбинации на екранни снимки в Windows 11
PrtScn/ Print Screen: Направете екранна снимка на целия работен плот
Alt + PrtScn: Направете екранна снимка на активния прозорец
Win + Shift + S: Заснемете всяка част от екрана с Snip & Sketch
Клавишни комбинации в браузъра
Следните преки пътища работят във всички основни браузъри на Windows, включително Google Chrome, Mozilla Firefox, Microsoft Edge и Opera. Можете лесно да промените браузъра си по подразбиране в Windows 11, без да се притеснявате за съвместимостта на тези клавишни комбинации. По принцип това са сред клавишните комбинации, които използвам най -много.
Alt + стрелка наляво: Преместване на една страница назад (стрелка назад)
Alt + стрелка надясно: Преместване напред с една страница
Ctrl + числа (1-9): Преместване между раздели
Ctrl + Tab: Преместете се в раздела вдясно
Ctrl + Shift + Tab: Придвижете се до раздела вляво
Ctrl + F: Отваряне на странично търсене (работи с текстови редактори, текстообработващи програми, командния ред и др.)
Shift + Home: Преместете курсора в началото на текущия ред и изберете текст
Shift + End: Преместете курсора до края на текущия ред и изберете текст
Shift + клавиши със стрелки надясно/ наляво: Изберете/ маркирайте един символ наведнъж
Shift + клавиши със стрелки нагоре/ надолу: Изберете/ маркирайте един ред наведнъж
Клавишни комбинации на лентата на задачите
Следните преки пътища ви помагат лесно да стартирате приложения по конкретни начини или при определени условия, като използвате иконите на лентата на задачите на Windows:
Ctrl + Shift + кликване с левия бутон върху иконата на приложение: Отворете приложение като администратор от лентата на задачите
Win + Ctrl + Shift + Цифров клавиш (0-9): Отворете втори екземпляр на приложение с администраторски права.
Win + Цифров клавиш: Отваряне на приложения от техните фиксирани икони на лентата на задачите. това означава, че Win + 1 ще отвори първото приложение, чиято икона е фиксирана в лентата на задачите, докато Win + 2 ще отвори второто приложение и т.н., в зависимост от позицията им в лентата на задачите.
Win + T: Преминаване през приложения в лентата на задачите
Win + Alt + D: Преглед на датата и часа от лентата на задачите
Shift + ляв бутон на иконата на приложение: Отворете друг екземпляр на приложение от лентата на задачите
Shift + кликване с десния бутон върху иконата на групирано приложение: Показва менюто на прозореца за груповите приложения от лентата на задачите
Win + B: Маркирайте клавиша Overflow (стрелка нагоре) в областта за уведомяване (След като бъде маркиран, можете да натиснете Enter и след това да използвате клавишите със стрелки за превключване между всяка икона под менюто за препълване)
Alt + клавиш Windows + цифров ключ (0-9): Отворете списъка за прескачане на иконата на лентата на задачите
Win + Shift + цифрови клавиши (0-9): Отваряне на друг екземпляр на отворено приложение
Win + Ctrl + Цифров клавиш (0-9): Превключване към последния активен прозорец на закачено приложение
Разни клавишни комбинации
Освен изброените по -горе, Windows 11 предлага много други преки пътища, не всички от които могат да бъдат класифицирани в определена категория. Ето ги и тях:
Win + наклонена черта напред (/): Стартирайте IME реконверсия
Win + F: Отворете центъра за обратна връзка
Win + K: Отворете бързата настройка „Свързване“
Win + O: Заключете ориентацията на вашето устройство
Win + Pause: Показване на системните свойства (страница „Информация“) в настройките на Windows
Win + Ctrl + F: Търсене на компютри (ако сте в мрежа)
Win + Shift + клавиш със стрелка наляво/ надясно: Преместване на приложение или прозорец от един монитор на друг
Win + интервал: Превключете езика на въвеждане и подредбата на клавиатурата
Win + V: Отворете историята на клипборда
Win + Y: Превключване на въвеждане между настолен компютър и Windows Mixed Reality
Win + C: Стартирайте Cortana (трябва да се инсталира отделно)
Благодарим ви за прочитането на статията! Ако намерихте информацията за полезна, можете да дарите посредством бутоните по-долу:
Donate ☕️ Дарете с PayPalDonate 💳 Дарете с Revolut