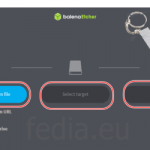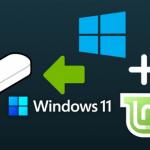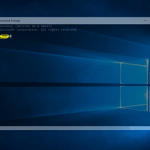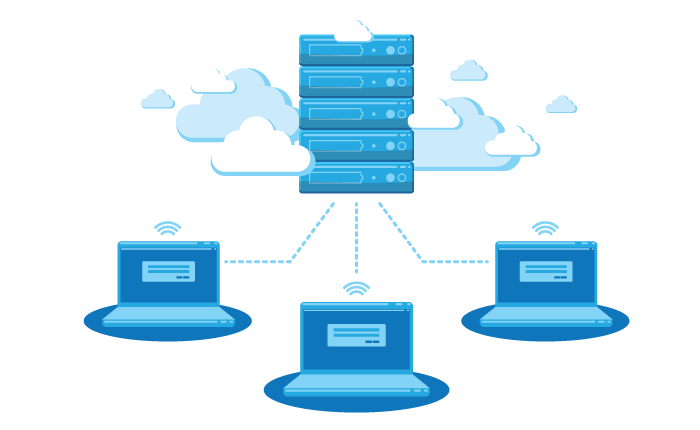Как да направим стартираща флашка с Windows 11 без TPM?
Ако използвате лаптоп или настолна система, която не отговаря на системните изисквания на Windows 11, това е наличието на Secure boot и TPM 2.0, тогава ето решението за създаване на стартиращо USB устройство на Windows 11, но чрез премахване на изискванията за TPM и Secure Boot.
За тази цел ще използваме програмата Rufus.
Rufus въведе функция специално за създаване на Windows 11 стартиращо USB устройство, в което, ако потребителят желае, може да премахне задължителните изисквания за поддръжка на TPM и Secure boot.
За тези, които не знаят за Rufus, това е инструмент с отворен код, за създаване на Windows и Linux стартиращи USB устройства безопасно и лесно. За съжаление, той е достъпен само за потребители на Windows, следователно, за да го използвате, трябва да имате съществуващ Windows, работещ на вашата физическа или виртуална машина.
Да започваме.
Първо изтеглете Rufus.
След това изтеглете Windows 11 ISO файл
Ако вече имате Windows ISO файл, тогава е добре в противен случай, ще трябва да си го свалите.
Свържете вашето USB към компютъра и стартирайте Rufus. USB устройство трябва да бъде поне 4 GB.
След това стартирайте Rufus. Това е преносим софтуер, следователно не е необходимо да инсталирате нищо. Изпълнението на Rufus директно ще отвори интерфейса за създаване на стартиращи USB устройства.
От падащото меню изберете вашето USB устройство , което искате да направите стартиращо. И след това щракнете върху бутона Избери , за да вмъкнете изтегления Windows 11 ISO.
Докато вмъквате ISO-то, Rufus автоматично ще открие операционната система Windows 11, и ще ви предложи две опции.
- Стандартна Windows 11 ISO инсталация (TPM 2.0+сигурно стартиране)- (Standard Windows 11 ISO installation (TPM 2.0+secure boot))
- Разширена Windows 11 ISO инсталация (без TPM и без защитено зареждане)- (Extended Windows 11 ISO installation (not TPM / no Secure boot))
Сега искаме да направим стартиращо устройство на Win 11, което да работи без TPM и без поддържан хардуер. Следователно изберете втората опция.
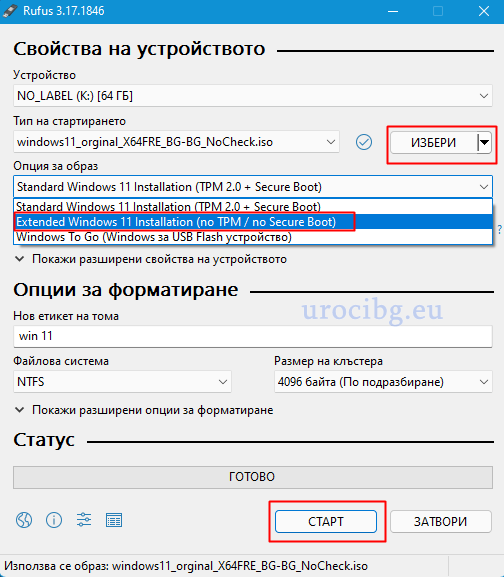
След като вече всички необходими неща са зададени, дайте някакво име на вашия – етикет за том. Например – win 11, това ще бъде името на вашето USB устройство, след като записът на ISO диска бъде извършен.
След това кликнете върху бутона СТАРТ . Rufus ще поиска вашето разрешение за форматиране на устройството, натиснете бутона ДА.
Това е.
Благодарим ви за прочитането на статията! Ако намерихте информацията за полезна, можете да дарите посредством бутоните по-долу:
Donate ☕️ Дарете с PayPalDonate 💳 Дарете с Revolut