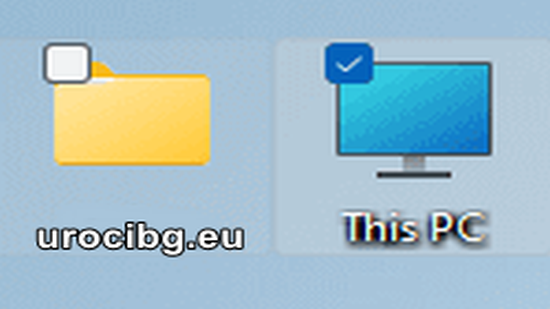Как да инсталираме няколко приложения в Windows 11/10 с помощта на Winget
Ако сте потребител на Windows 10 версия 1709 или по-нова, може да използвате Winget – новата официална конзолна програма на Microsoft за управление на инсталациите на приложения в Windows. Winget е бърз, лесен за използване и може да ви спести много време при инсталирането на нови програми на компютъра ви.
Ако искате да инсталирате няколко приложения наведнъж, можете да създадете скрипт на команден ред, който да изпълни тази задача за вас. В този пост ще ви покажа как да направите това, като ще използваме примерен скрипт, който инсталира няколко приложения.
Стъпка 1: Създайте нов текстов файл
Отворете нов текстов файл в редактор като Notepad или Notepad++.
За да го направите, кликнете с десен бутон на мишката където искате да го запазите и изберете "Създай" => "Текстов документ" от контекстното меню. Дайте име на файлът, например "install.bat", като задължително трябва да поставите ".bat" като краен суфикс. Това е важно, защото ще каже на операционната система, че файлът е команден скрипт.
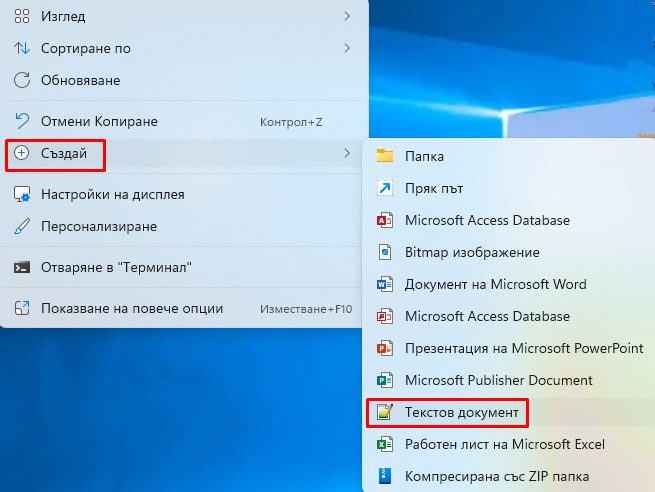
Стъпка 2: Напишете командите за инсталиране на приложения
В текстовия файл напишете следните команди за инсталиране на приложенията, които искате да инсталирате, като използвате командата winget install -e –id и след това указвате идентификатора на приложението.
@echo off
REM Install ElaborateBytes.VirtualCloneDrive
winget install -e --id ElaborateBytes.VirtualCloneDrive
REM Install Viber.Viber
winget install -e --id Viber.Viber
REM Install Telegram.TelegramDesktop
winget install -e --id Telegram.TelegramDesktop
REM Install qBittorrent.qBittorrent
winget install -e --id qBittorrent.qBittorrent
REM Install IrfanSkiljan.IrfanView
winget install -e --id IrfanSkiljan.IrfanView
REM Install Brave.Brave
winget install -e --id Brave.Brave
REM Install Google.Chrome.Dev
winget install -e --id Google.Chrome.Dev
REM Install KeePassXCTeam.KeePassXC
winget install -e --id KeePassXCTeam.KeePassXC
REM Install Oracle.VirtualBox
winget install -e --id Oracle.VirtualBox
REM Install Valve.Steam
winget install -e --id Valve.Steam
REM Install Notepad++.Notepad++
winget install -e --id Notepad++.Notepad++
REM Install mcmilk.7zip-zstd
winget install -e --id mcmilk.7zip-zstd
REM Install Nextcloud.NextcloudDesktop
winget install -e --id Nextcloud.NextcloudDesktop
REM Install geeksoftwareGmbH.PDF24Creator
winget install -e --id geeksoftwareGmbH.PDF24Creator
Тези команди инсталират следните приложения:
- VirtualCloneDrive
- Viber
- TelegramDesktop
- qBittorrent
- IrfanView
- Brave
- Google Chrome
- KeePassXC
- VirtualBox
- Steam
- Notepad++
- 7zip-zstd
- NextcloudDesktop
- PDF24 Creator
Можете, да добавите или премахнете приложения, според вашата нужда.
Стъпка 3: Запишете файлът и стартирайте скрипта
Запазете файла и затворете текстовия редактор. За да изпълните скрипта, двойно кликнете върху него. Отвори се конзола, която ще ви покаже каква е текущата стъпка, и ще ви помоли за потвърждение, преди да продължите с инсталацията на следващото приложение.
Запазете файла и затворете текстовия редактор.
За да изпълните скрипта, кликнете върху него. Ще се отвори конзола, която ще ви покаже каква е текущата стъпка, и ще ви помоли за потвърждение, преди да продължите с инсталацията на следващото приложение.
В заключение, ако търсите бърз и лесен начин за инсталиране на няколко приложения на Windows, Winget е мощен инструмент за управление на инсталациите на приложения, който може да ви спести много време и усилия. Използването на скриптове на командния ред е лесен начин за автоматизиране на процеса на инсталиране на приложения.
Благодарим ви за прочитането на статията! Ако намерихте информацията за полезна, можете да дарите посредством бутоните по-долу:
Donate ☕️ Дарете с PayPalDonate 💳 Дарете с Revolut