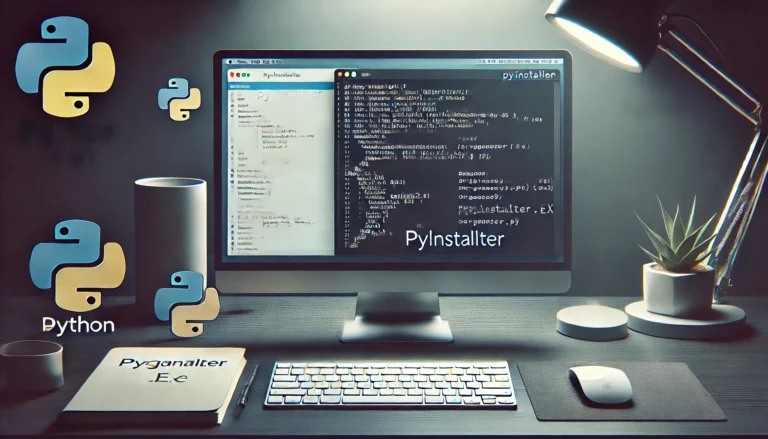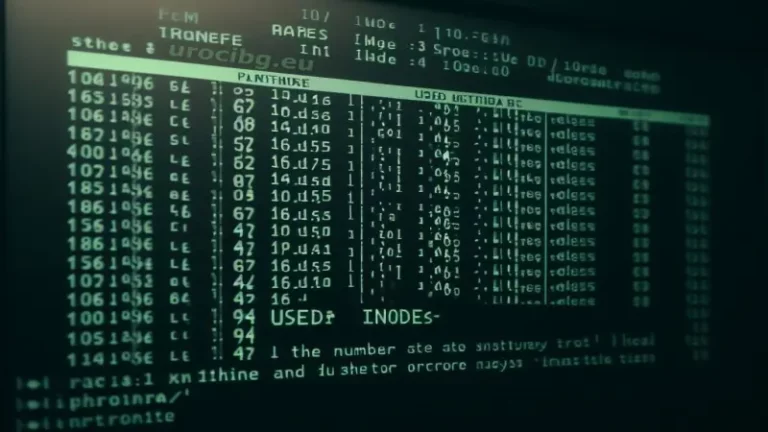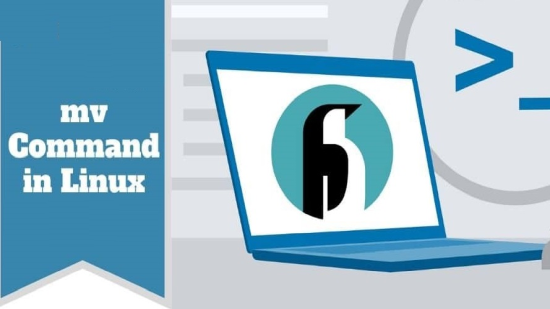Как да инсталирате Visual Studio Code на Ubuntu 24.04

Visual Studio Code (VS Code) е популярен безплатен редактор на код с отворен източник. Той е разработен от Microsoft и предлага множество функции за разработчици. VS Code поддържа различни програмни езици и има богата екосистема от разширения.
Подготовка на системата
Актуализиране на системата
Преди да инсталирате VS Code, е важно да актуализирате вашата Ubuntu система. Отворете терминал и въведете следните команди:
sudo apt update
sudo apt upgradeТези команди ще обновят списъка с пакети и ще инсталират наличните актуализации.
Инсталиране на необходими зависимости
VS Code може да изисква определени зависимости за правилно функциониране. Инсталирайте следните пакети:
sudo apt install software-properties-common apt-transport-https wgetТези пакети ще улеснят добавянето на нови хранилища и изтеглянето на файлове.
Методи за инсталация
Съществуват няколко метода за инсталиране на VS Code на Ubuntu 24.04. Ще разгледаме три основни подхода.
Метод 1: Инсталиране чрез официалното хранилище на Microsoft
Това е препоръчителният метод, тъй като осигурява автоматични актуализации.
Стъпка 1: Добавяне на Microsoft GPG ключ
Първо, изтеглете и инсталирайте официалния GPG ключ на Microsoft:
wget -q https://packages.microsoft.com/keys/microsoft.asc -O- | sudo apt-key add -Този ключ гарантира автентичността на пакетите от Microsoft.
Стъпка 2: Добавяне на хранилището на VS Code
Добавете хранилището на VS Code към вашата система:
sudo add-apt-repository "deb [arch=amd64] https://packages.microsoft.com/repos/vscode stable main"Тази команда добавя официалното хранилище на VS Code към списъка с източници.
Стъпка 3: Актуализиране на списъка с пакети
Актуализирайте отново списъка с пакети, за да включите новото хранилище:
sudo apt updateТова ще обнови информацията за наличните пакети, включително VS Code.
Стъпка 4: Инсталиране на VS Code
Сега можете да инсталирате VS Code с следната команда:
sudo apt install codeТази команда ще изтегли и инсталира най-новата версия на VS Code.
Метод 2: Инсталиране чрез .deb пакет
Този метод е подходящ, ако предпочитате ръчно изтегляне и инсталиране.
Стъпка 1: Изтегляне на .deb пакета
Посетете официалния уебсайт на VS Code и изтеглете .deb пакета за Ubuntu.
Стъпка 2: Инсталиране на пакета
Навигирайте до директорията, където сте изтеглили пакета, и изпълнете:
sudo dpkg -i code_*.debЗаменете "code_*.deb" с точното име на изтегления файл.
Стъпка 3: Разрешаване на зависимости
Ако има липсващи зависимости, изпълнете:
sudo apt install -fТази команда ще инсталира всички необходими зависимости.
Метод 3: Инсталиране чрез Snap
Ubuntu 24.04 поддържа Snap пакети, което предлага още един метод за инсталация.
Стъпка 1: Инсталиране на Snap (ако не е инсталиран)
Проверете дали Snap е инсталиран:
snap --versionАко не е, инсталирайте го с:
sudo apt install snapdСтъпка 2: Инсталиране на VS Code чрез Snap
Изпълнете следната команда за инсталиране на VS Code:
sudo snap install --classic codeОпцията "–classic" предоставя пълен достъп до системата.
Конфигуриране на VS Code
Първоначално стартиране
След инсталацията, стартирайте VS Code от менюто с приложения или чрез терминала:
codeПри първото стартиране, VS Code може да поиска допълнителни разрешения.
Инсталиране на разширения
VS Code предлага множество полезни разширения. Отворете панела за разширения (Ctrl+Shift+X). Търсете и инсталирайте разширения според вашите нужди.
Настройка на предпочитания
Отворете настройките (File > Preferences > Settings) за персонализиране на редактора. Можете да променяте теми, шрифтове и други опции.
Актуализиране на VS Code
Автоматични актуализации
Ако сте инсталирали VS Code чрез официалното хранилище, актуализациите ще се извършват автоматично. Редовно проверявайте за актуализации чрез:
sudo apt update
sudo apt upgradeРъчно актуализиране
За ръчно актуализиране на VS Code, инсталиран чрез .deb пакет, изтеглете нова версия. Инсталирайте я по същия начин като първоначалната инсталация.
Актуализиране на Snap версията
Ако използвате Snap версията, актуализирайте с:
sudo snap refresh codeОтстраняване на проблеми
Проблеми с инсталацията
Ако срещнете проблеми при инсталацията, проверете връзката с интернет. Уверете се, че имате необходимите права за инсталиране на софтуер.
Проблеми с производителността
Ако VS Code работи бавно, опитайте да деактивирате някои разширения. Проверете използването на системните ресурси чрез системния монитор.
Проблеми с разширения
Ако дадено разширение не работи правилно, опитайте да го деинсталирате и инсталирате отново. Проверете за съвместимост с вашата версия на VS Code.
Деинсталиране на VS Code
Деинсталиране на версията от хранилището
За деинсталиране на VS Code, инсталиран чрез apt, използвайте:
sudo apt remove codeДеинсталиране на .deb версията
За деинсталиране на .deb версията, използвайте:
sudo dpkg -r codeДеинсталиране на Snap версията
За деинсталиране на Snap версията, изпълнете:
sudo snap remove codeЗаключение
Инсталирането на Visual Studio Code на Ubuntu 24.04 е сравнително прост процес. Независимо от избрания метод, VS Code предоставя мощна среда за разработка.
Редовното актуализиране на VS Code и неговите разширения е важно за оптимална производителност. Експериментирайте с различни настройки и разширения, за да персонализирате средата според вашите нужди.
С правилната настройка, VS Code може значително да подобри вашия работен процес. Неговата гъвкавост и богата екосистема го правят идеален избор за разработчици.
Благодарим ви за прочитането на статията! Ако намерихте информацията за полезна, можете да дарите посредством бутоните по-долу:
Donate ☕️ Дарете с PayPalDonate 💳 Дарете с Revolut