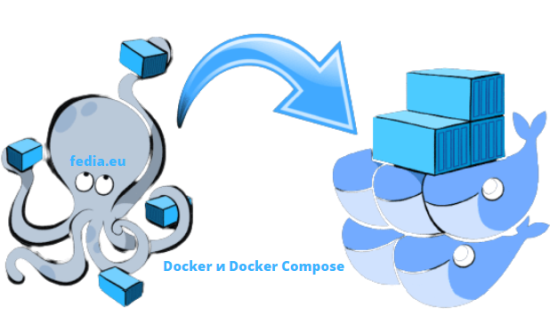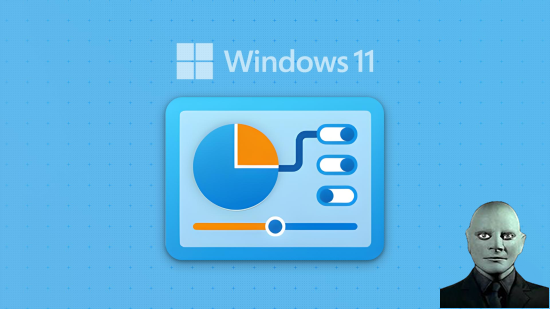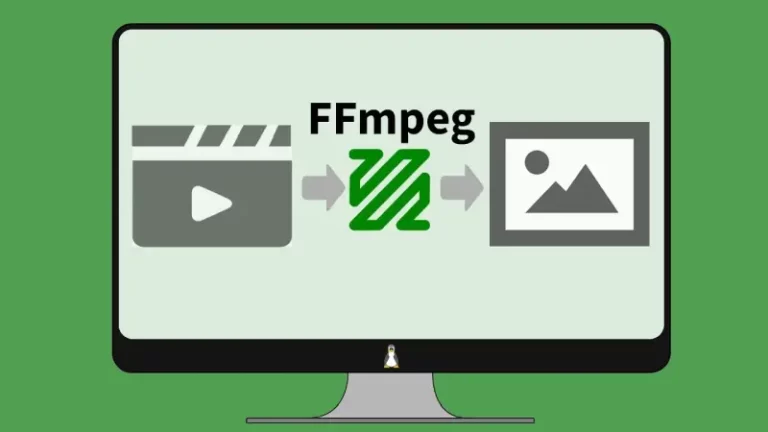Как да споделите и монтирате папка от Windows в Linux Mint, използвайки VirtualBox

VirtualBox е популярен софтуер за виртуализация, който позволява на потребителите да стартират различни операционни системи върху една и съща машина. В тази статия ще ви покажем как да споделите папка от Windows и да я монтирате в Linux Mint, който е инсталиран като виртуална машина в Oracle VM VirtualBox.
Какво ще ви е необходимо:
- Компютър с операционна система Windows – това е хост системата, от която ще споделите папка.
- VirtualBox – софтуерът за виртуализация, който ще използвате.
- Linux Mint – инсталиран в Oracle VM VirtualBox като гост система.
- VirtualBox Guest Additions – софтуерен пакет, който подобрява функционалността на виртуалната машина.
След като имате всички тези компоненти, можете да преминете към стъпките.
Стъпка 1: Инсталиране на VirtualBox Guest Additions
Защо са необходими Guest Additions?
VirtualBox Guest Additions е пакет, който предоставя различни удобства, като по-добра поддръжка на графичната карта, споделени папки и автоматична интеграция на курсора. Инсталирането на този пакет е първата стъпка, за да можете да монтирате папки от Windows в Linux Mint.
Как да инсталирате VirtualBox Guest Additions:
- Стартирайте виртуалната машина с Linux Mint в Oracle VM VirtualBox.
- В менюто на VirtualBox, изберете Devices (Устройства), след което изберете Insert Guest Additions CD image (Вмъкване на CD образ на Guest Additions).
- Това ще отвори диалогов прозорец в Linux Mint, който ще ви попита дали искате да стартирате инсталатора. Натиснете Run (Стартирай).
- Ще ви бъде поискана административна парола. Въведете я и продължете.
- След като инсталацията приключи, рестартирайте виртуалната машина, за да влязат в сила промените.
Стъпка 2: Споделяне на папка от Windows
След като Guest Additions е инсталиран, можете да споделите папка от хост операционната система (Windows) с гост системата (Linux Mint).
Как да споделите папка в Windows:
- Отворете VirtualBox и се уверете, че Linux Mint виртуалната машина е изключена.
- В основния прозорец на VirtualBox изберете виртуалната машина (Linux Mint).
- Кликнете върху Settings (Настройки).
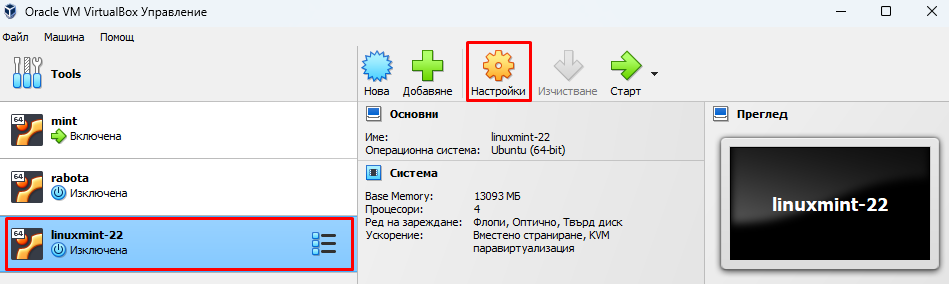
- В лявата част на прозореца изберете Shared Folders (Споделени папки).
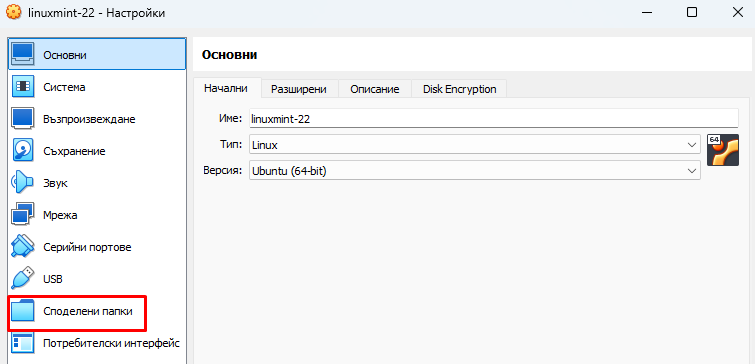
- Кликнете върху иконата с плюс (+) в горната дясна част, за да добавите нова папка.
- В полето Folder Path (Път на папката) изберете папката, която искате да споделите от вашия компютър с Windows.
- В полето Folder Name (Име на папката) можете да оставите предложеното име или да го промените според вашите предпочитания.
- Активирайте опцията Auto-mount (Автоматично монтиране), за да бъде папката автоматично монтирана при стартиране на Linux Mint.
- Ако искате папката да бъде достъпна с пълен достъп за четене и писане, активирайте опцията Make Permanent (Направи постоянна).
- Натиснете OK, за да запазите промените.
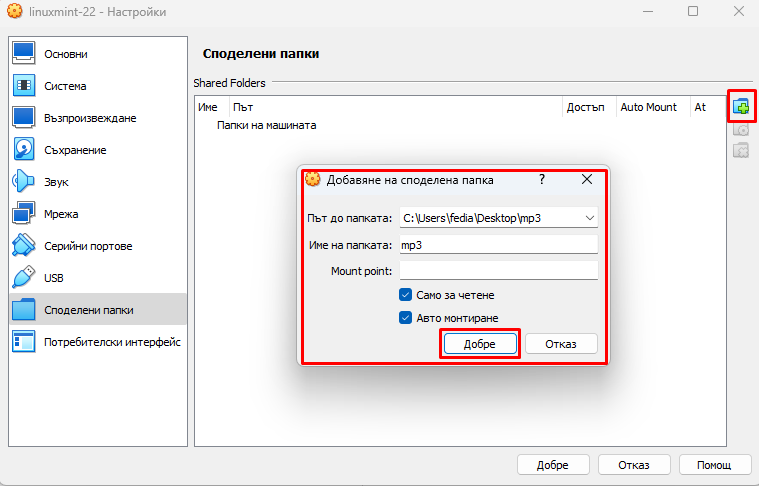
Стъпка 3: Монтиране на споделената папка в Linux Mint
След като папката е споделена от Windows, е необходимо да я монтирате в Linux Mint. Ако сте избрали опцията Auto-mount, това ще се случва автоматично при всяко стартиране. Ако не, ще трябва да го направите ръчно.
Проверка на автоматичното монтиране:
- Стартирайте виртуалната машина с Linux Mint.
- Отворете файловия мениджър Nemo.
- В лявата част на прозореца потърсете секция, наречена Shared Folders (Споделени папки). Тук трябва да видите папката, която сте споделили от Windows.
- Ако папката е тук, тя е монтирана правилно и можете да получите достъп до файловете в нея.
Ръчно монтиране на споделена папка:
Ако не сте избрали автоматично монтиране или не виждате споделената папка, следвайте тези стъпки:
- Отворете терминала в Linux Mint.
2. Създайте директория, в която ще бъде монтирана споделената папка. Например:
sudo mkdir /mnt/sharedfolder
3. Монтирайте споделената папка със следната команда:
sudo mount -t vboxsf <име-на-папката> /mnt/sharedfolder
- Заменете
<име-на-папката>с името на споделената папка, което сте задали при създаването ѝ в VirtualBox. - Сега можете да достъпите папката от директорията
/mnt/sharedfolder.
Стъпка 4: Настройка на права за достъп
Често след монтиране на споделена папка в Linux Mint, може да възникнат проблеми с правата за достъп. По подразбиране, само потребителите с администраторски права могат да четат и записват в папката. Това може да бъде поправено с няколко лесни стъпки.
Как да добавите потребителя към групата vboxsf:
- Отворете терминала в Linux Mint.
- Добавете текущия потребител към групата
vboxsf, която има права за достъп до споделените папки:
sudo usermod -aG vboxsf $USER
3. Рестартирайте виртуалната машина или излезте и влезте отново в профила си, за да влязат в сила промените.
Стъпка 5: Уверете се, че папката е достъпна
След като сте следвали всички стъпки, проверете дали можете да достъпите и работите с файловете в споделената папка.
- Отворете файловия мениджър и навигирайте до монтираната папка (например
/mnt/sharedfolder). - Опитайте се да копирате, премествате или отворите файл в нея, за да се уверите, че всичко работи правилно.
Заключение
Монтирането на споделена папка от Windows в Linux Mint, инсталиран в Oracle VM VirtualBox, може да изглежда сложен процес, но следвайки тези стъпки, ще успеете бързо и лесно да го направите. Основните моменти включват инсталирането на VirtualBox Guest Additions, правилното споделяне на папката от Windows и монтирането ѝ в Linux Mint. Ако срещнете проблеми с правата за достъп, можете да ги коригирате чрез добавяне на потребителя към групата vboxsf.
Споделените папки улесняват обмена на данни между хост и гост операционни системи, което прави виртуалните машини още по-полезни за ежедневна работа и тестване.
Благодарим ви за прочитането на статията! Ако намерихте информацията за полезна, можете да дарите посредством бутоните по-долу:
Donate ☕️ Дарете с PayPalDonate 💳 Дарете с Revolut