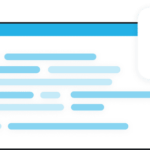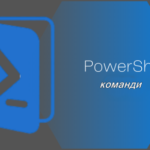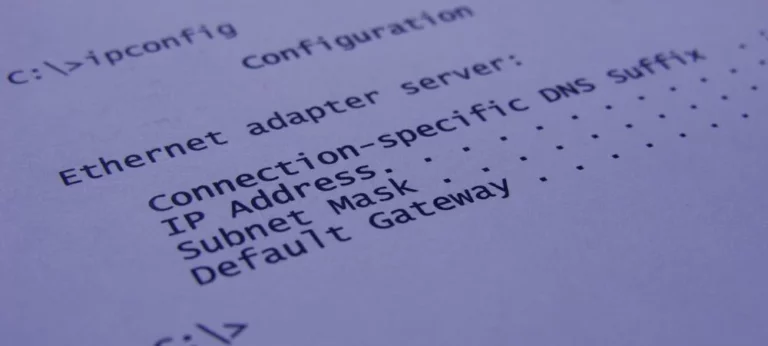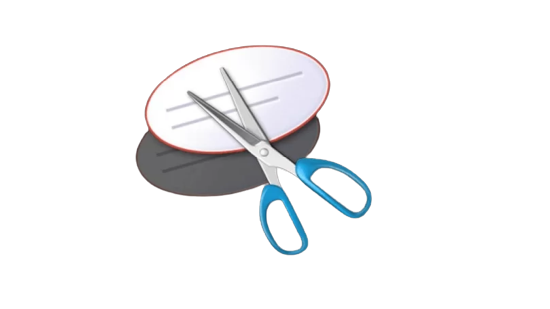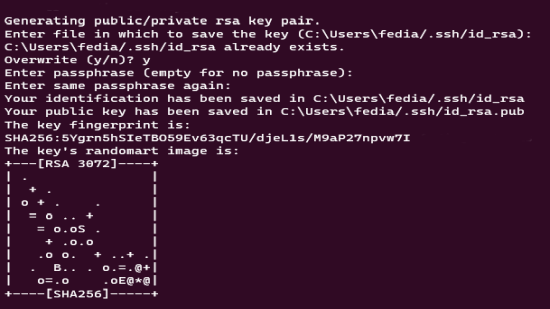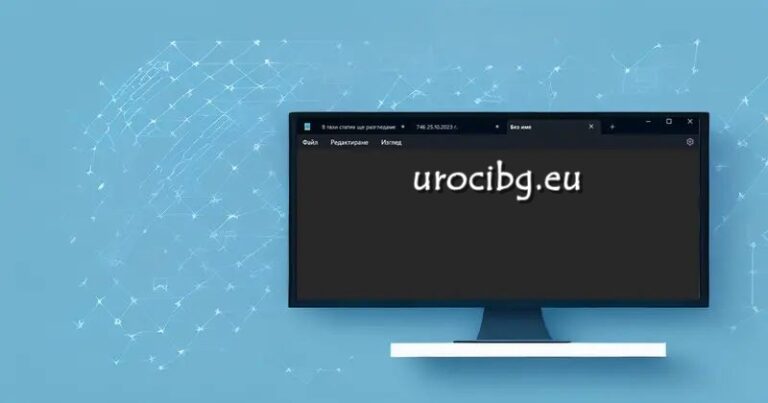20 най-добри команди за PowerShell в Windows 11
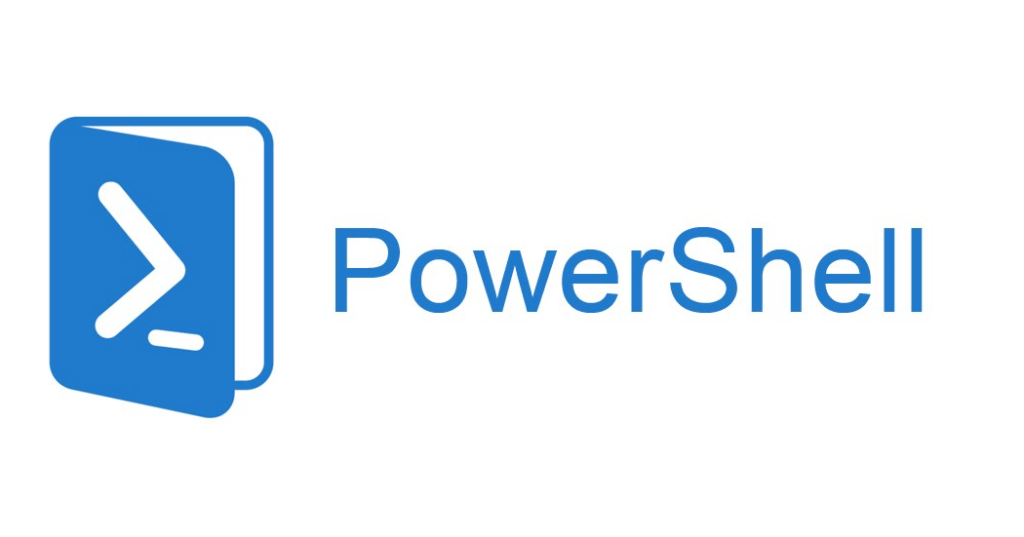
20 най-добри команди за PowerShell в Windows 11
Въведение
PowerShell е мощен инструмент за автоматизация и управление на системи в Windows 11. Той предлага разширени възможности за администриране и контрол над операционната система. В тази статия ще разгледаме 20-те най-полезни команди за PowerShell, които могат да подобрят вашата работа с Windows 11.
1. Get-Help
Синтаксис: Get-Help <команда>
Тази команда предоставя подробна информация за използването на други PowerShell команди. Тя е изключително полезна за начинаещи и напреднали потребители. С нея можете да научите повече за синтаксиса и параметрите на всяка команда.
Пример: Get-Help Get-Process
2. Get-Process
Синтаксис: Get-Process
Get-Process показва списък с всички текущо работещи процеси на вашия компютър. Тази команда е полезна за наблюдение на системните ресурси и откриване на проблемни приложения.
Пример: Get-Process | Where-Object {$_.CPU -gt 10}
Този пример филтрира процесите, които използват повече от 10% CPU.
3. Stop-Process
Синтаксис: Stop-Process -Name <име на процес>
Тази команда позволява принудително спиране на процес по име. Тя е полезна, когато дадено приложение "забива" и не отговаря. Използвайте я внимателно, за да избегнете загуба на данни.
Пример: Stop-Process -Name "notepad"
4. Get-Service
Синтаксис: Get-Service
Get-Service извежда списък с всички услуги на Windows и техния текущ статус. Тази команда е полезна за диагностика и управление на системните услуги.
Пример: Get-Service | Where-Object {$_.Status -eq "Running"}
Този пример показва само работещите услуги.
5. Start-Service
Синтаксис: Start-Service -Name <име на услуга>
Тази команда стартира посочената услуга. Тя е полезна, когато трябва бързо да активирате дадена системна функция.
Пример: Start-Service -Name "wuauserv"
Този пример стартира услугата за Windows Update.
6. Stop-Service
Синтаксис: Stop-Service -Name <име на услуга>
Stop-Service спира посочената услуга. Използвайте я внимателно, за да не нарушите работата на важни системни компоненти.
Пример: Stop-Service -Name "print spooler"
Този пример спира услугата за печат.
7. Get-EventLog
Синтаксис: Get-EventLog -LogName <име на лог>
Тази команда извлича информация от системните логове на Windows. Тя е полезна за откриване на грешки и проблеми в системата.
Пример: Get-EventLog -LogName System -Newest 10
Този пример показва последните 10 записа от системния лог.
8. New-Item
Синтаксис: New-Item -Path <път> -ItemType <тип> -Name <име>
New-Item създава нови файлове или директории. Тази команда е полезна за бързо генериране на файлова структура.
Пример: New-Item -Path "C:\Temp" -ItemType Directory -Name "NewFolder"
Този пример създава нова директория "NewFolder" в C:\Temp.
9. Remove-Item
Синтаксис: Remove-Item -Path <път>
Тази команда изтрива файлове или директории. Използвайте я внимателно, тъй като изтритите елементи не могат да бъдат възстановени.
Пример: Remove-Item -Path "C:\Temp\OldFile.txt"
10. Copy-Item
Синтаксис: Copy-Item -Path <източник> -Destination <цел>
Copy-Item копира файлове или директории от един път до друг. Тази команда е полезна за бързо дублиране на данни.
Пример: Copy-Item -Path "C:\Source\File.txt" -Destination "D:\Backup"
11. Move-Item
Синтаксис: Move-Item -Path <източник> -Destination <цел>
Тази команда премества файлове или директории от един път до друг. Използвайте я за реорганизиране на файловата система.
Пример: Move-Item -Path "C:\OldFolder\*" -Destination "D:\NewFolder"
12. Rename-Item
Синтаксис: Rename-Item -Path <път> -NewName <ново име>
Rename-Item преименува файл или директория. Тази команда е полезна за бързо преименуване на множество елементи.
Пример: Rename-Item -Path "C:\File.txt" -NewName "NewFile.txt"
13. Get-Content
Синтаксис: Get-Content -Path <път>
Тази команда извежда съдържанието на файл. Тя е полезна за бързо преглеждане на текстови файлове без отваряне на редактор.
Пример: Get-Content -Path "C:\Log.txt" -TotalCount 5
Този пример показва първите 5 реда от файла.
14. Set-Content
Синтаксис: Set-Content -Path <път> -Value <съдържание>
Set-Content записва ново съдържание във файл, презаписвайки съществуващото. Използвайте я за бързо създаване или актуализиране на файлове.
Пример: Set-Content -Path "C:\NewFile.txt" -Value "Hello, World!"
15. Get-ChildItem
Синтаксис: Get-ChildItem -Path <път>
Тази команда извежда списък с файлове и поддиректории в посочената директория. Тя е аналог на командата "dir" в cmd.
Пример: Get-ChildItem -Path "C:\Windows" -Filter *.exe
Този пример показва всички .exe файлове в директорията Windows.
16. Invoke-WebRequest
Синтаксис: Invoke-WebRequest -Uri <URL>
Invoke-WebRequest изтегля съдържание от уеб адрес. Тази команда е полезна за автоматизиране на уеб заявки и изтегляне на файлове.
Пример: Invoke-WebRequest -Uri "https://example.com" -OutFile "C:\page.html"
17. Test-Connection
Синтаксис: Test-Connection -ComputerName <име или IP>
Тази команда проверява мрежовата свързаност към даден хост. Тя е аналог на командата "ping" в cmd.
Пример: Test-Connection -ComputerName "google.com" -Count 4
18. Get-NetAdapter
Синтаксис: Get-NetAdapter
Get-NetAdapter показва информация за всички мрежови адаптери на компютъра. Тази команда е полезна за диагностика на мрежови проблеми.
Пример: Get-NetAdapter | Where-Object {$_.Status -eq "Up"}
Този пример показва само активните мрежови адаптери.
19. New-NetFirewallRule
Синтаксис: New-NetFirewallRule -DisplayName <име> -Direction <посока> -Action <действие> -Protocol <протокол>
Тази команда създава ново правило в защитната стена на Windows. Използвайте я за управление на мрежовия достъп.
Пример: New-NetFirewallRule -DisplayName "Allow Port 80" -Direction Inbound -Action Allow -Protocol TCP -LocalPort 80
20. Get-WmiObject
Синтаксис: Get-WmiObject -Class <име на клас>
Get-WmiObject извлича информация за системни компоненти чрез WMI (Windows Management Instrumentation). Тази команда е мощен инструмент за системна диагностика.
Пример: Get-WmiObject -Class Win32_LogicalDisk
Този пример показва информация за логическите дискове на компютъра.
Заключение
Тези 20 PowerShell команди предоставят мощни инструменти за управление и автоматизация в Windows 11. С тяхна помощ можете да извършвате широк спектър от задачи – от простото управление на файлове до сложна системна диагностика. Практикувайте използването им, за да подобрите своите умения за работа с PowerShell и да увеличите продуктивността си при работа с Windows 11.
Благодарим ви за прочитането на статията! Ако намерихте информацията за полезна, можете да дарите посредством бутоните по-долу:
Donate ☕️ Дарете с PayPalDonate 💳 Дарете с Revolut