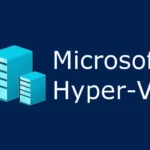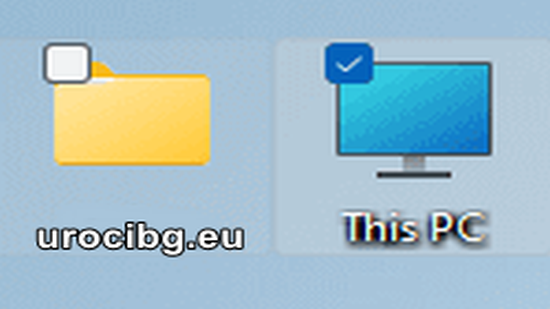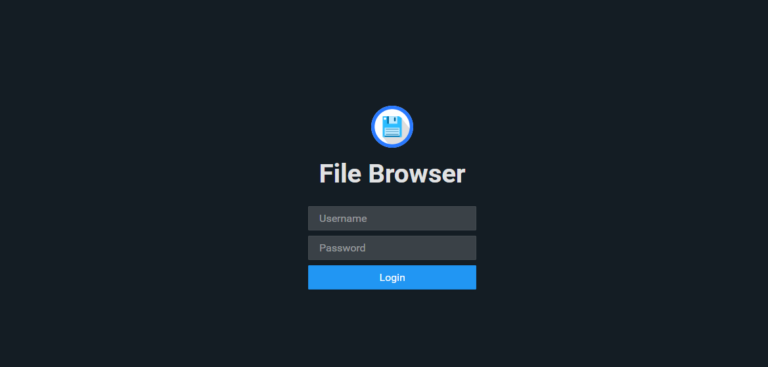Как да инсталирате nextcloud-client на Windows 10/11
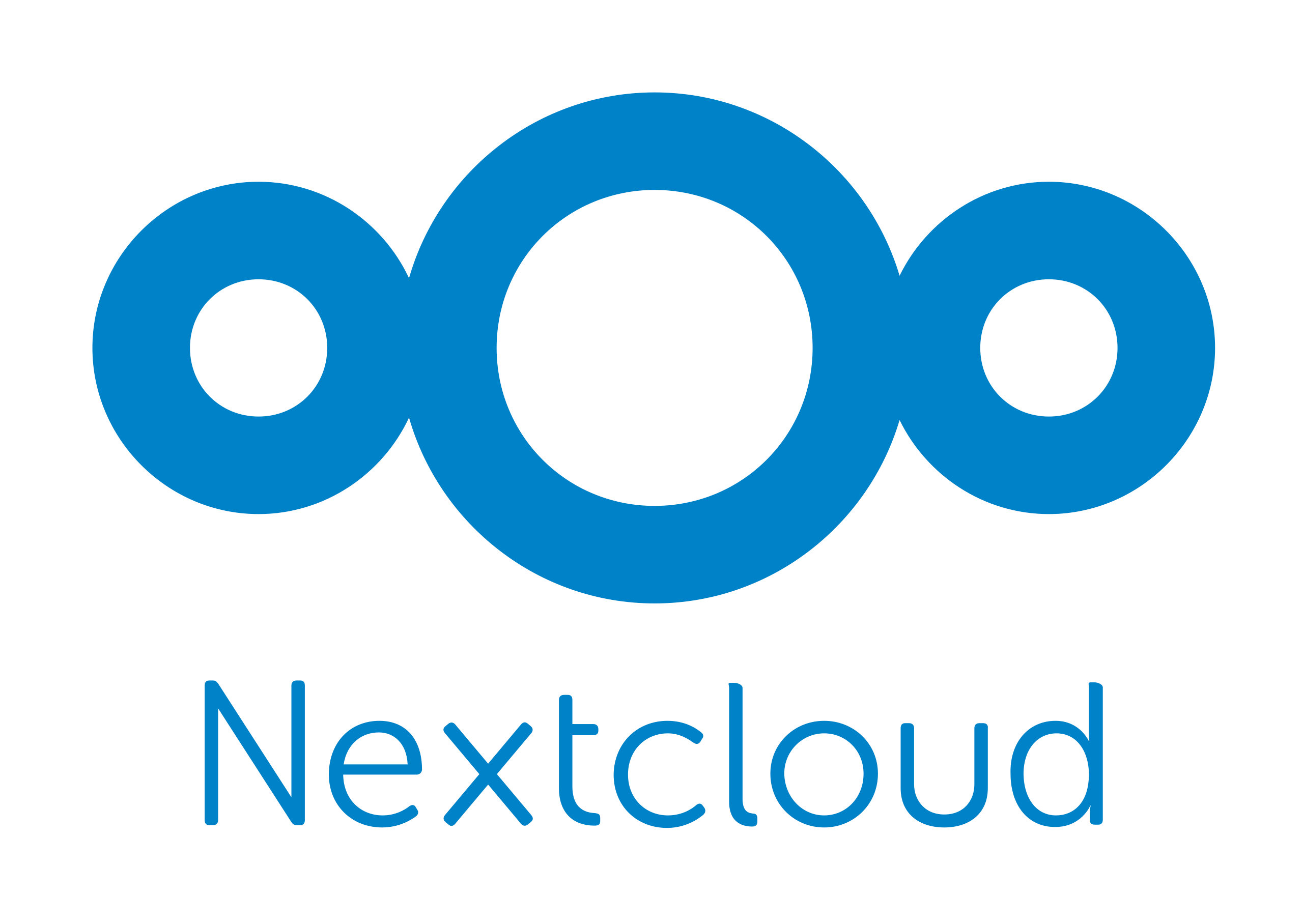
Nextcloud е популярна платформа за облачно съхранение и синхронизация на файлове. Тя ви дава пълен контрол върху данните, които съхранявате в облака. За потребителите на Windows, Nextcloud предлага настолен клиент, който позволява лесно синхронизиране на файлове между вашия компютър и Nextcloud сървър. В тази статия ще ви покажа как да инсталирате Nextcloud клиент на Windows 10 или Windows 11. Процесът е лесен и ще ви отнеме само няколко минути.
1. Какво е Nextcloud клиент?
Nextcloud клиентът е софтуер, който ви позволява да синхронизирате файлове от вашия компютър с облачния ви Nextcloud сървър. Той улеснява достъпа до вашите данни от различни устройства и ви дава възможност да ги редактирате в реално време. След като инсталирате клиента, всеки път, когато добавите или промените файл на компютъра си, той автоматично ще се синхронизира с вашия сървър.
2. Системни изисквания
За да инсталирате Nextcloud клиент на Windows, трябва да имате:
- Windows 10 или Windows 11
- 64-битова операционна система
- Административни права на компютъра
- Достъп до Nextcloud сървър или профил
3. Изтегляне на Nextcloud клиент
За да започнете, трябва да изтеглите инсталационния файл на Nextcloud клиента.
- Отворете вашия уеб браузър и посетете официалния сайт на Nextcloud.
- Отидете до селцията „Download for Desktop“.
- Сайтът автоматично ще ви препрати към правилната версия за Windows.
- Кликнете върху бутона „Download“ под "Windows", за да изтеглите инсталационния файл.
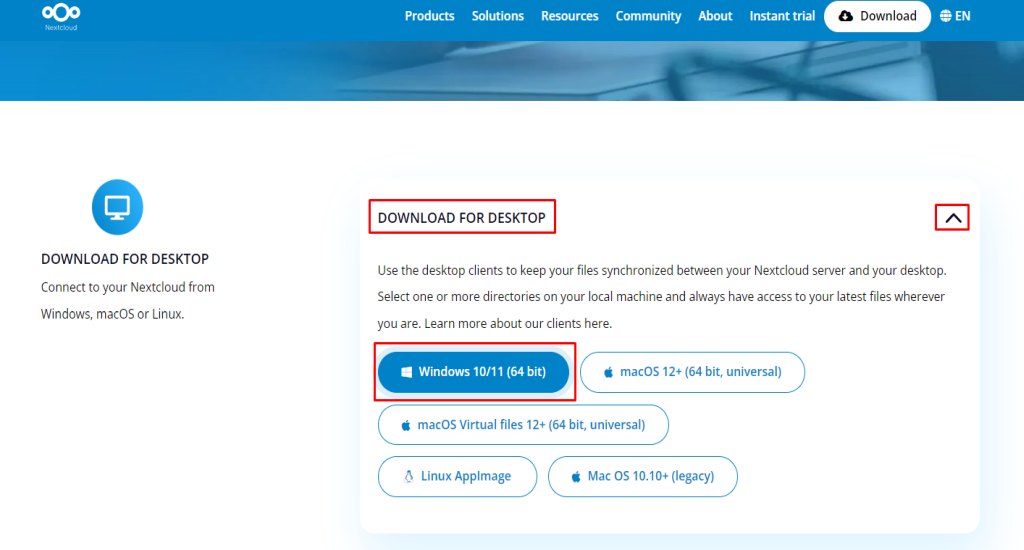
4. Инсталиране на Nextcloud клиент
След като файлът се изтегли, можете да започнете с инсталацията:
- Отворете папката, в която сте изтеглили файла, и кликнете два пъти върху него, за да го стартирате.
- Ако Windows поиска потвърждение чрез "User Account Control", натиснете „Yes“, за да продължите.
- Изберете език за инсталацията и кликнете върху „OK“.
- Следвайте инструкциите на екрана. Ще ви бъде предложено да приемете лицензионното споразумение.
- Изберете директория за инсталация или оставете по подразбиране и натиснете „Next“.
- Изберете дали да създадете пряк път на работния плот и натиснете „Install“, за да започнете инсталацията.
- След като инсталацията завърши, натиснете „Finish“.
5. Първоначално конфигуриране на Nextcloud клиент
След като инсталацията приключи, клиентът автоматично ще се стартира.
- Първото нещо, което ще ви попита Nextcloud клиентът, е да добавите акаунт.
- Кликнете върху бутона „Log in“ или „Connect to Nextcloud Server“.
- Въведете URL адреса на вашия Nextcloud сървър. Например, ако използвате личен сървър, адресът може да изглежда така:
https://cloud.yourdomain.com. - След това ще бъдете пренасочени към уеб страница, където трябва да въведете вашето потребителско име и парола за Nextcloud.
- Ако имате двуфакторна автентикация, въведете нужния код.
- След успешен вход, ще бъдете попитани дали искате да синхронизирате всички файлове от вашия сървър или да изберете конкретни папки.
- Изберете предпочитаните настройки и натиснете „Connect“.
6. Синхронизиране на файлове с Nextcloud клиент
След успешното свързване на вашия профил, Nextcloud клиентът ще започне да синхронизира файловете.
- Клиентът ще създаде специална папка на вашия компютър, обикновено наречена „Nextcloud“.
- Всички файлове, които поставите в тази папка, автоматично ще се синхронизират с облака.
- Ако добавите файл директно на Nextcloud сървъра (например през уеб интерфейса), този файл също ще бъде изтеглен и съхранен на вашия компютър.
- Можете да настроите клиентът да синхронизира само конкретни папки, ако не искате всички файлове да бъдат копирани на компютъра ви.
7. Управление на настройки и функции на Nextcloud клиент
Nextcloud клиентът предлага няколко настройки, които можете да използвате за по-лесно управление на файловете си:
- Автоматична синхронизация: По подразбиране клиентът автоматично ще синхронизира файловете. Ако предпочитате ръчно управление, можете да спрете автоматичната синхронизация.
- Оповестявания: Клиентът ще ви извести за всички промени във файловете. Можете да персонализирате тези известия.
- Избор на папки: Ако не искате да синхронизирате всички папки, можете да изберете конкретни такива.
- Настройки за пропусквателна способност: Можете да ограничите скоростта на качване и изтегляне на файлове, ако имате по-бавна интернет връзка.
8. Актуализиране и деинсталиране на Nextcloud клиент
Актуализиране на Nextcloud клиент
Nextcloud клиентът редовно получава актуализации, за да подобри функционалността и сигурността. За да поддържате клиента актуален, следвайте тези стъпки:
- Клиентът автоматично проверява за актуализации. Ако има нова версия, ще получите известие.
- Можете също да проверите ръчно за актуализации, като кликнете върху иконата на клиента в системната лента и изберете „Check for updates“.
- Следвайте инструкциите на екрана, за да инсталирате новата версия.
Деинсталиране на Nextcloud клиент
Ако искате да деинсталирате клиента, следвайте тези стъпки:
- Отидете в „Settings“ на вашия Windows.
- Кликнете върху „Apps“ и намерете Nextcloud клиента в списъка.
- Изберете го и кликнете върху „Uninstall“, след което следвайте инструкциите.
Заключение
Инсталирането и настройването на Nextcloud клиент на Windows 10 или 11 е лесен процес, който ще ви позволи да синхронизирате файловете си без усилие. След като сте свързали вашия Nextcloud сървър, можете да започнете да работите с файлове както на локално ниво, така и в облака. Следвайте горепосочените стъпки и ще имате напълно функционален облачен клиент за вашите нужди.
Благодарим ви за прочитането на статията! Ако намерихте информацията за полезна, можете да дарите посредством бутоните по-долу:
Donate ☕️ Дарете с PayPalDonate 💳 Дарете с Revolut