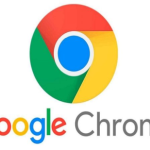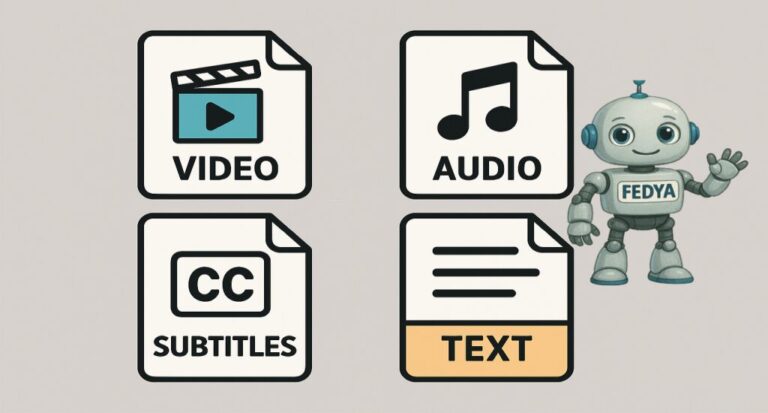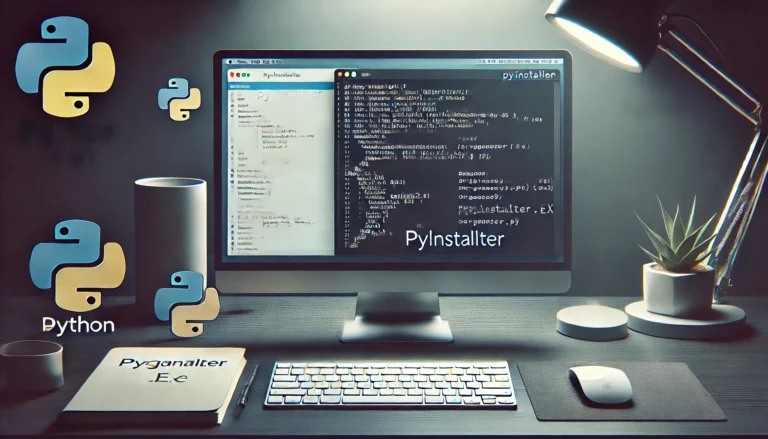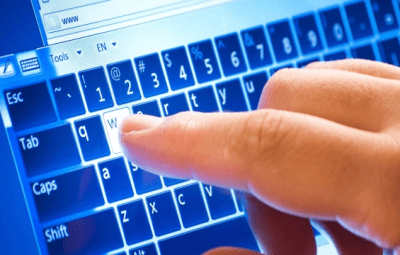25 трика за Google Chrome за търсене и увеличаване на продуктивността
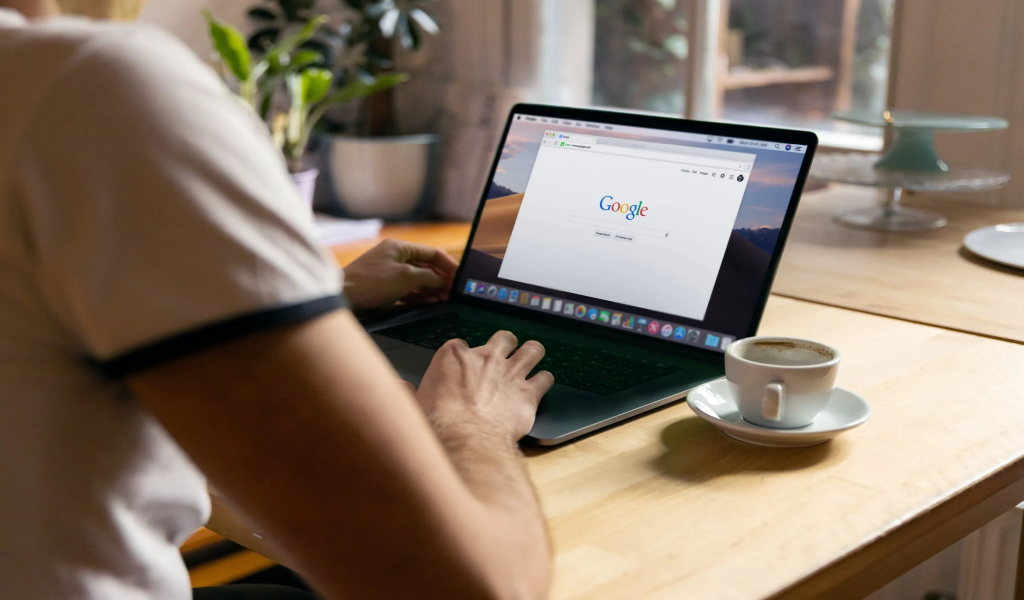
Google Chrome е един от най-популярните браузъри в света. Той предлага много функции, които могат да направят търсенето по-бързо и работата по-ефективна. В тази статия ще разгледаме 25 полезни трика, които ще ви помогнат да извлечете максимума от Chrome.
1. Използване на омнибара за бързо търсене
Омнибарът е адресната лента на Chrome. Освен че въвеждате уеб адреси, можете да го използвате като търсачка. Просто напишете думата или въпроса си и натиснете Enter.
2. Търсене в конкретен сайт
За да търсите в даден сайт, използвайте командата: site:example.com вашето търсене
Примерно:
site: urocibg.eu windows 113. Използвайте Chrome като текстов редактор
За да използвате Google Chrome като прост текстов редактор, отворете нов раздел в Chrome и поставете следния текст в адресната лента:
data:text/html, <html contenteditable>4. Търсете конкретни типове файлове
Потърсете Потърсете „Залез.png“ или всяка друга дума + файлово разширение.
5. Времето
Намерете прогнозата за времето за което и да е местоположение, като напишете „
Location Weather“.
Колко е часът?
Вероятно знаете, че можете да разберете часа на определено място, като напишете „
Location Time“.
Трикове за по-добра продуктивност
6. Закрепване на важни раздели (Tabs)
Кликнете с десен бутон върху раздел и изберете Закрепване. Това го прави по-компактен и предотвратява случайното му затваряне.
7. Отваряне на случайно затворени раздели
Натиснете Ctrl + Shift + T (Windows) или Cmd + Shift + T (Mac), за да възстановите последно затворения раздел.
8. Използване на групи за раздели
Кликнете с десен бутон върху раздел и изберете Добавяне към група. Така можете да организирате разделите си по категории.
9. Запазване на всички отворени раздели
Натиснете Ctrl + Shift + D, за да запазите всички отворени раздели в папка в отметките.
10. Използване на страничната лента за отметки
Натиснете Ctrl + Shift + B, за да отворите страничната лента с отметки за бърз достъп до запазени сайтове.
Трикове за управление на прозорци и раздели
11. Бързо превключване между раздели
Натиснете Ctrl + Tab (Windows) или Cmd + Option + Стрелка (Mac), за да преминавате между разделите.
12. Разделяне на прозорци за по-добра многозадачност
Хванете раздел с мишката и го плъзнете извън текущия прозорец. Това ще го отвори в нов прозорец.
13. Използване на режим "Гост" за временни сесии
Ако споделяте компютъра, използвайте Гост режим. Отидете на Меню → Нов гост-потребител.
14. Включване на тъмен режим
Активирайте Тъмен режим в Настройки → Външен вид → Тъмен режим. Това намалява напрежението в очите при нощна работа.
15. Използване на режим "Четене" за по-удобно четене
За да активирате режима, отворете Chrome Flags и включете Reading Mode. Това премахва излишните елементи от страниците.
Трикове за бързо попълване и съхраняване на данни
16. Автоматично попълване на формуляри
Chrome може да запазва адреси, имейли и пароли. Управлявайте ги в Настройки → Автоматично попълване.
17. Използване на Chrome като мениджър на пароли
Запазвайте и управлявайте пароли в Настройки → Пароли. Chrome може да генерира и силни пароли.
18. Запазване на страници за офлайн четене
Натиснете Ctrl + S (Windows) или Cmd + S (Mac), за да запазите страница за четене без интернет.
19. Използване на разширения за продуктивност
Инсталирайте разширения като Todoist, Grammarly или Google Keep за по-добра организация.
20. Изчистване на ненужните разширения
Отидете на chrome://extensions/ и деактивирайте ненужните разширения, за да ускорите браузъра.
Трикове за бързина и сигурност
21. Използване на клавишни комбинации за бърза навигация
- Ctrl + W (Windows) / Cmd + W (Mac) – Затваря активния раздел.
- Ctrl + N / Cmd + N – Отваря нов прозорец.
- Ctrl + Shift + N / Cmd + Shift + N – Отваря инкогнито прозорец.
22. Изчистване на кеша и бисквитките за по-бърза работа
Отидете в Настройки → Поверителност и сигурност → Изчистване на данни за сърфирането.
23. Ограничаване на проследяването от сайтове
Активирайте Do Not Track в Настройки → Поверителност и сигурност. Това намалява следенето от рекламодатели.
24. Включване на хардуерното ускорение
Ако Chrome работи бавно, активирайте хардуерно ускорение в Настройки → Разширени → Система.
25. Използване на Chrome Task Manager
Натиснете Shift + Esc (Windows) или Cmd + Esc (Mac), за да видите кои раздели и разширения използват най-много ресурси.
Заключение
Google Chrome предлага много полезни инструменти за търсене и продуктивност. Използвайки тези 25 трика, можете да оптимизирате работата си и да спестите време. Независимо дали търсите по-бързи начини за навигация или по-добра организация на разделите, Chrome има решения за
Благодарим ви за прочитането на статията! Ако намерихте информацията за полезна, можете да дарите посредством бутоните по-долу:
Donate ☕️ Дарете с PayPalDonate 💳 Дарете с Revolut