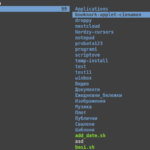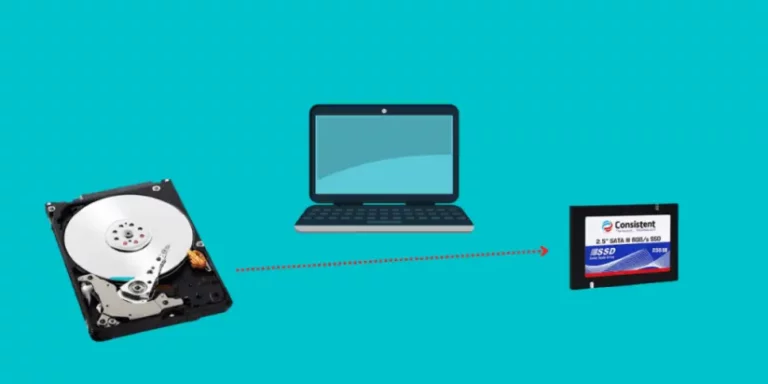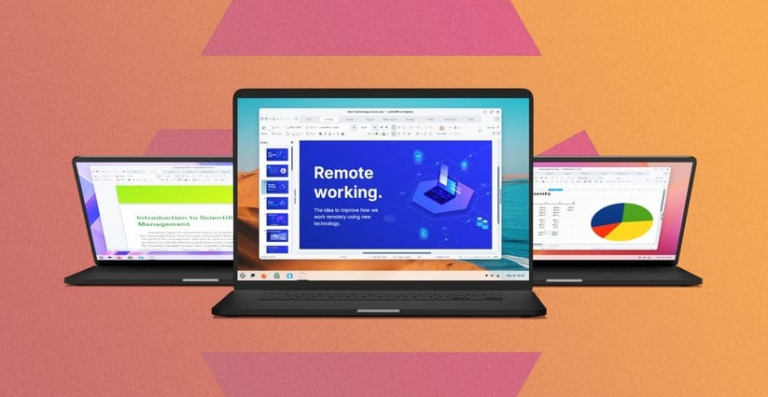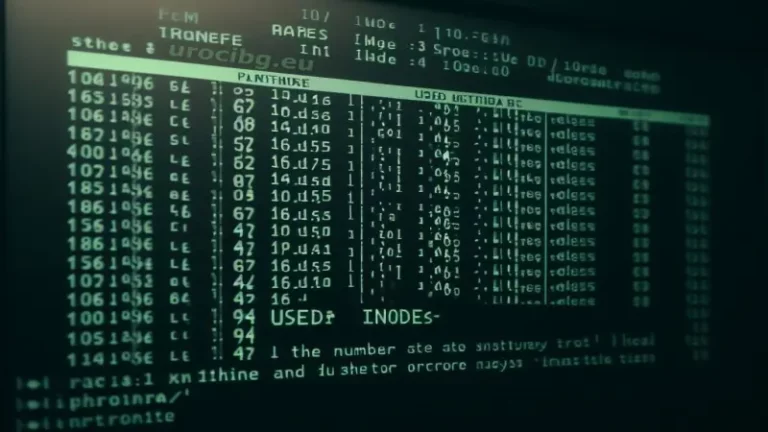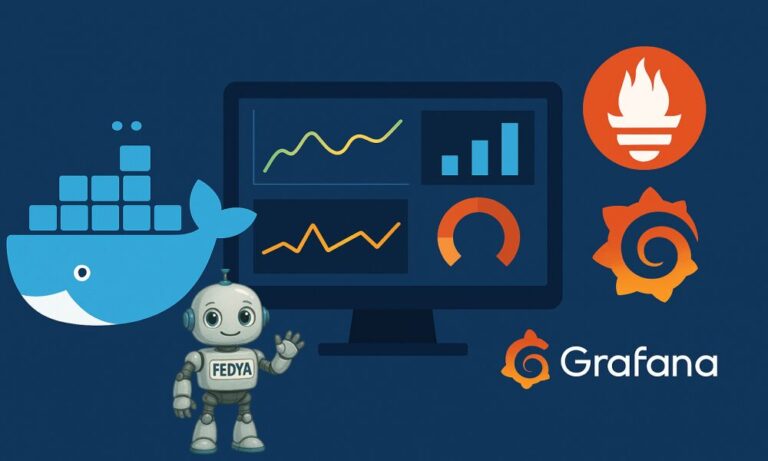bat: Инсталиране и работа в Ubuntu

bat е команден инструмент за показване на съдържанието на файлове с подобрена функционалност и визуален стил. Той комбинира функциите на cat с подчертаване на синтаксиса и интеграция с git. В тази статия ще разгледаме как да инсталираме и използваме bat в Ubuntu, като предоставим примери за работа с конфигурационни файлове като ~/.ssh/config и ~/.bashrc.
Инсталиране на bat в Ubuntu
bat може лесно да се инсталира в Ubuntu чрез пакетния мениджър apt. Следвайте стъпките по-долу, за да го инсталирате:
Стъпка 1: Актуализиране на списъка с пакети
Първо, трябва да актуализирате списъка с налични пакети и техните версии. Отворете терминал и изпълнете следната команда:
sudo apt update
Стъпка 2: Инсталиране на bat
След актуализиране на списъка с пакети, инсталирайте bat с помощта на следната команда:
sudo apt install bat
Стъпка 3: Проверка на инсталацията
За да се уверите, че bat е успешно инсталиран, изпълнете командата bat в терминала:
bat --version
Това трябва да покаже версията на bat, която е инсталирана на вашата система.
Използване на bat в Ubuntu
Основни команди
След като bat е инсталиран, можете да започнете да го използвате за показване на съдържанието на файлове с подчертаване на синтаксиса и други полезни функции.
Основна употреба на bat
Основната употреба на bat е подобна на cat. За да покажете съдържанието на файл, използвайте следната команда:
batcat <път-до-файл>
Например, за да покажете съдържанието на файла ~/.bashrc, използвайте:
batcat ~/.bashrc
Пример 1: Показване на съдържанието на ~/.ssh/config
Файлът ~/.ssh/config съдържа конфигурационни настройки за SSH. За да го видите с bat, изпълнете следната команда:
batcat ~/.ssh/config
Ако файлът съдържа настройките по-долу, bat ще ги покаже с подчертаване на синтаксиса:
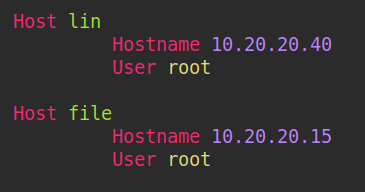
Пример 2: Показване на съдържанието на ~/.bashrc
Файлът ~/.bashrc съдържа настройки за bash обвивката. За да го видите с bat, изпълнете следната команда:
batcat ~/.bashrc
Ако файлът съдържа следните настройки, bat ще ги покаже с подчертаване на синтаксиса:
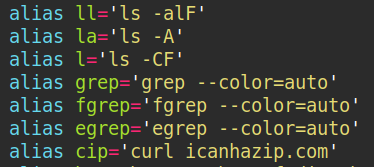
Пример 3: Показване на съдържанието на текстов файл
batcat файл.txtПример 4: Номериране на редове
batcat -n ~/.bashrcИли:
batcat -n test.txtДопълнителни функции на bat
bat предлага множество допълнителни функции, които го правят по-удобен за използване в сравнение с cat.
Подчертаване на синтаксиса
bat автоматично разпознава синтаксиса на различни програмни езици и го подчертава. Това прави четенето на кода по-лесно и по-разбираемо.
Номерация на редовете
По подразбиране bat показва номера на редовете, което е полезно при разглеждане на дълги файлове. За да изключите номерацията на редовете, използвайте флага --plain:
batcat --plain ~/.bashrc
Показване на разлики (diff)
bat може да се интегрира с git, за да показва разлики между версии на файлове. За да видите разликите в даден файл, използвайте флага --diff:
batcat --diff <път-до-файл>
Интеграция с други инструменти
bat може да се използва в комбинация с други командни инструменти, като grep, less и awk. Например, за да покажете съдържанието на файл и да филтрирате резултатите с grep, използвайте следната команда:
batcat ~/.bashrc | grep alias
Конфигуриране на bat
След инсталацията можем да конфигурираме bat, за да работи по-удобно.
Добавяне на алиас
В Ubuntu bat се инсталира като batcat. За удобство можем да създадем алиас:
alias bat='batcat'За да направим алиаса постоянен, добавяме го в ~/.bashrc:
echo "alias bat='batcat'" >> ~/.bashrc
source ~/.bashrcПромяна на темата
bat поддържа различни цветови теми. За да видим наличните теми:
batcat --list-themesЗа да използваме конкретна тема, например TwoDark:
batcat --theme="TwoDark"За постоянно задаване на тема добавяме настройката в ~/.config/bat/config:
mkdir -p ~/.config/bat
echo "--theme=TwoDark" > ~/.config/bat/configИзползване на bat като man четец
Можем да използваме bat за по-добър преглед на man страниците:
export MANPAGER="sh -c 'col -bx | batcat --paging=always'"За да направим това постоянно, добавяме реда в ~/.bashrc:
echo "export MANPAGER=\"sh -c 'col -bx | batcat --paging=always'\"" >> ~/.bashrc
source ~/.bashrcЕто примерен файл ~/.config/bat/config, който съдържа някои полезни настройки за bat:
# Задаване на цветова тема
--theme="Dracula"
# Включване на номериране на редове по подразбиране
--number
# Разрешаване на автоматичното разделяне на страниците
--paging=always
# Подчертаване на несъответстващи скоби
--highlight-line 10
# Скриване на заглавната линия (ако не е нужно)
--style=plain
# Показване на заглавие, номера на редове и заглавни разделители
--style=full
Допълнителни настройки
--wrap=character– Пренася дългите редове, така че да не излизат извън терминала.--terminal-width=80– Ограничение на ширината на изхода до 80 символа.--style=changes,numbers– Показва само номерацията и промените в текста.--decorations=never– Изключва всички визуални ефекти и форматиране.--compact– Премахва излишните празни редове, за да се вижда повече информация.--watch– Следи за промени във файла в реално време (полезно за логове).--diff-context=3– Показва разлики при сравнение на файлове с контекст от 3 реда.--italic-text=always– Принуждава терминала да използва курсивен текст.
Заключение
Инструментът bat е отлична алтернатива на cat в Ubuntu. Той предлага повече функционалности и подобрява работата с текстови файлове. С неговата помощ можем лесно да преглеждаме конфигурационни файлове като ~/.ssh/config и ~/.bashrc. Следвайки стъпките в тази статия, можем бързо да инсталираме, конфигурираме и използваме bat в нашата система.
Благодарим ви за прочитането на статията! Ако намерихте информацията за полезна, можете да дарите посредством бутоните по-долу:
Donate ☕️ Дарете с PayPalDonate 💳 Дарете с Revolut