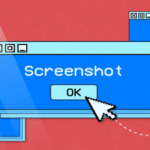Как да премахнете нежелани обекти от снимки с AI в Paint на Windows 11
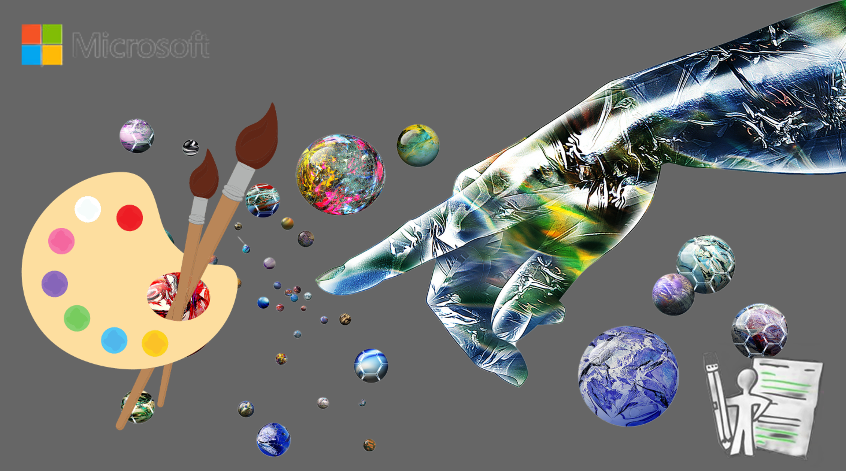
Windows 11 получи много нови функции през последните години. Една от най-вълнуващите е подобреният Paint с изкуствен интелект. Той вече позволява премахване на нежелани обекти от снимки, без да е нужно допълнително софтуер. Тази функция улеснява редактирането на изображения и е идеална за начинаещи.
В тази статия ще разгледаме как да използвате новата AI функция в Paint. Ще обясним стъпка по стъпка как да премахнете нежелани елементи от снимките си.
1. Какво представлява AI функцията за премахване на обекти в Paint?
Paint в Windows 11 вече включва интелигентен инструмент за редактиране на снимки. Той използва изкуствен интелект, за да премахва нежелани обекти и запълва мястото с подходящ фон. Това позволява на потребителите да правят професионални корекции бързо и лесно.
Функцията работи на принципа на генеративното запълване (Generative Fill). Paint анализира околните пиксели и създава реалистичен фон, който да замени премахнатия обект. Това го прави идеален за изтриване на хора, предмети и други нежелани елементи.
2. Как да получите обновения Paint с AI функции?
Не всички версии на Windows 11 включват AI функциите на Paint. За да ги получите, следвайте тези стъпки:
- Актуализирайте Windows 11 – Уверете се, че използвате последната версия на операционната система.
- Отворете Microsoft Store – Потърсете „Paint“ в магазина и проверете дали има налична актуализация.
- Инсталирайте последната версия – Ако има налична нова версия, натиснете „Актуализиране“ и изчакайте процеса да завърши.
- Рестартирайте компютъра си – Това ще гарантира, че всички промени са приложени успешно.
Ако след тези стъпки AI функциите не се появят, може да се наложи да се присъедините към Windows Insider Program. Това е програма, която предоставя ранни версии на Windows функции за тестове.
3. Как да използвате AI функцията за премахване на обекти?
След като имате обновения Paint с AI, можете лесно да премахвате нежелани обекти. Следвайте тези инструкции:
1. Отворете Paint и заредете изображението
- Стартирайте Paint от менюто „Старт“ или чрез търсачката на Windows.
- Кликнете върху „Файл“ и изберете „Отвори“, за да заредите желаната снимка.
2. Изберете инструмента за премахване на обекти
- Кликнете върху инструмента Гума (Eraser) от командната лента.
- Кликнете върху бутона Генеративно изтриване .
- Внимателно изберете обекта, който искате да премахнете.
- Щракнете върху бутона Приложи .
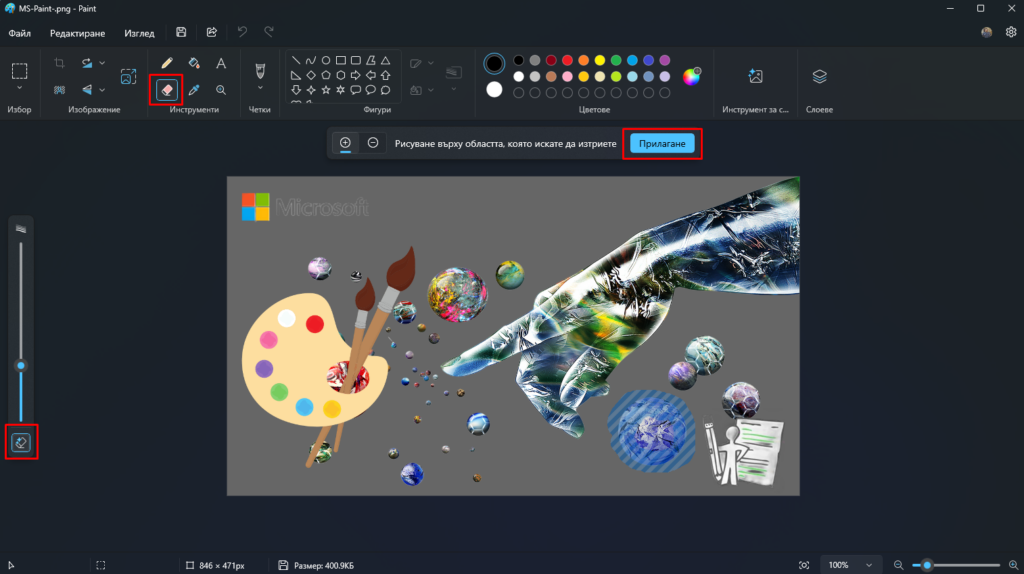
След като завършите стъпките, функцията AI автоматично анализира околните пиксели и генерира реалистична замяна на изтритата област.
Докато тествах тази функция, забелязах, че не е перфектна, но все пак върши работа. Особено с по малки обекти.
4. Полезни съвети за по-добри резултати
Избирайте прецизно зоните за премахване
Колкото по-точно очертаете обекта, толкова по-естествен ще бъде крайният резултат.
Използвайте по-малки селекции
Ако AI не се справи добре, опитайте да премахвате обекта на части.
Редактирайте ръчно след премахването
В някои случаи AI може да остави малки дефекти. Можете да ги коригирате с четката или инструмента за замъгляване.
Пробвайте различни изображения
Някои фонове са по-лесни за генериране от други. Ако резултатите не са добри, опитайте с друга снимка.
5. Как Paint се сравнява с други AI инструменти?
Windows Paint не е единственият инструмент за премахване на обекти чрез AI. Съществуват други приложения, които предлагат подобни функции:
| Инструмент | Лесна употреба | Качество на резултата | Цена |
|---|---|---|---|
| Paint (Windows 11) | ✅ Много лесен | ⚡ Достатъчно добър | Безплатен |
| Adobe Photoshop | ❌ По-сложен | 🌟 Професионален | Платен |
| Canva | ✅ Лесен | ⚡ Добър | Има безплатна версия |
| Fotor | ✅ Лесен | ⚡ Среден | Има безплатна версия |
Paint е отличен избор за бързи и лесни редакции. Въпреки това, професионалните редактори може да предпочетат Adobe Photoshop, защото предлага по-прецизни инструменти.
6. Заключение
AI функцията за премахване на обекти в Paint е мощен инструмент за бързи редакции. Тя улеснява работата с изображения и позволява на всеки потребител да създава качествени снимки.
Какво научихме?
✅ Как да актуализирате Paint, за да получите AI функциите.
✅ Как да използвате инструмента за премахване на обекти.
✅ Какви съвети могат да подобрят крайния резултат.
✅ Как Paint се сравнява с други софтуери за редакция.
Тази функция прави Paint по-добър и по-модерен от всякога. Опитайте я и се уверете сами в нейните възможности! 🎨✨
Благодарим ви за прочитането на статията! Ако намерихте информацията за полезна, можете да дарите посредством бутоните по-долу:
Donate ☕️ Дарете с PayPalDonate 💳 Дарете с Revolut