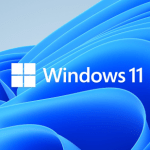Как да преместите Steam игри на друг диск

При увеличаването на броя на видеоигрите, които инсталираме на компютрите си, проблемът с ограниченото дисково пространство става все по-належащ. Steam, като една от водещите платформи за разпространение на игри, предлага удобен начин за преместване на вашите игри на друг диск, освобождавайки ценното дисково пространство на основния ви хард диск.
В тази статия ще разгледаме стъпките за успешно преместване на Steam игри на друг диск.
Защо да преместите игрите на друг диск?
Има няколко причини, поради които може да искате да преместите Steam игри на друг диск.
- За да освободите място на основния си диск. Ако основният ви диск е пълен, преместването на някои от вашите игри на друг диск може да ви помогне да освободите място. Това е особено полезно, ако основният ви диск е малък или ако имате много игри, инсталирани на него.
- За да подобрите производителността. Ако основният ви диск е по-бавен от втория ви диск, преместването на игрите на по-бързия диск може да подобри производителността им. Това е особено полезно за игри с големи файлове или игри, които изискват много четене и записване от диска.
- За да защитите вашите игри. Ако основният ви диск се повреди или се загуби, преместването на игрите на друг диск може да ви помогне да ги защитите. Това е особено важно, ако имате игри, които не са достъпни в Steam облака.
Подготовка на новия диск
Преди всичко, уверете се, че новият ви диск е свързан и разпознат от операционната система. Форматирайте го, ако е необходимо, за да се уверите, че няма проблеми със запис и четене на данни. Създайте нова папка на новия диск, където ще преместите игрите.
Метод 1: Използване на вградения инструмент за преместване на Steam
Steam предоставя интегриран инструмент за преместване на игри, който е лесен за използване. Влезте в Steam и последвайте тези стъпки:
Отидете на Steam => Настройки
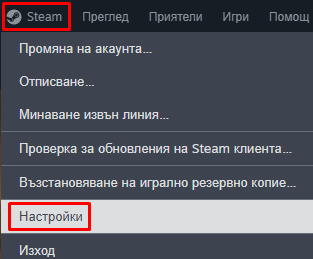
След това, кликнете на Съхранение
Кликнете върху Добавяне на диск от падащото меню и изберете дестинацията.
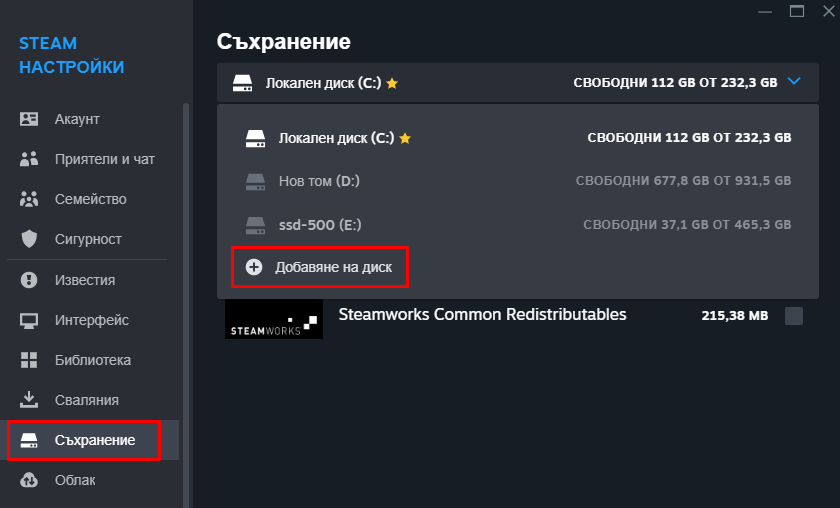
Когато изберете ново устройство, Steam автоматично генерира папка с име SteamLibrary в избраното устройство, за да съхранява файловете на играта. Ако обаче предпочитате да съхранявате или премествате игрите в определена папка на устройството, изберете опцията Нека избера друго място.
Изберете игрите, които искате да преместите, и кликнете върху Преместване.
Steam ще започне да прехвърля игрите на новия диск. Този процес може да отнеме известно време, в зависимост от размера на игрите, които премествате.
Метод 2: Използване на командния ред в Windows
Преместването на Steam игри чрез командния ред е бърз и ефективен начин за преместване на вашите игри на нов диск. Този метод изисква известни команди и процедури, но предоставя повече контрол върху целия процес.
В следващите редове ще разгледаме как да използваме командния ред в Windows за тази цел.
Отворете командния ред
Използвайте командите cd и dir за да се придвижите до папката с инсталирания Steam. Например:
cd "C:\Program Files (x86)\Steam"

Преместване на Steam библиотеката
Използвайте командата mklink за да създадете символична връзка към новата дестинация. Например:
mklink /J "D:\Steam\steamapps" "C:\Program Files (x86)\Steam\steamapps"
Тази команда използва mklink с опцията /J, която създава символична връзка между папките.
Първият аргумент указва новата дестинация (D:\Steam\steamapps), а вторият аргумент е текущата локация на steamapps (C:\Program Files (x86)\Steam\steamapps). Това създава връзка, така че Steam да вижда steamapps в новата дестинация, макар и да се съдържа физически на друг диск.
Проверка на резултата:
- Стартирайте Steam и проверете дали игрите ви се зареждат от новата дестинация.
Деинсталиране на старите инсталации:
- След успешното преместване, можете да деинсталирате старите инсталации от основния диск, за да освободите допълнително пространство. Използвайте командния ред за това или използвайте стандартните методи за деинсталация в Windows.
Как да преместите Steam игри на друг диск в Linux
В Ubuntu (и други Linux дистрибуции), можете да преместите Steam игри чрез използване на символични връзки. В следващите стъпки ще обясним как да направите това:
Отваряне на терминала:
- Отворете терминала, като използвате клавишната комбинация
Ctrl + Alt + Tили потърсете "Terminal" в приложенията.
Навигиране до Steam директорията:
- Използвайте
cdкомандата, за да се преместите до директорията, където е инсталиран Steam. Обикновено това е~/.steamили~/.local/share/Steam. Например:
cd ~/.steam
Създаване на символична връзка:
- Използвайте
lnкомандата, за да създадете символична връзка към новата дестинация, където искате да преместите Steam игрите. Например:
ln -s /път/към/новия/диск/steamapps ~/.local/share/Steam/steamapps
Променете /път/към/новия/диск/ с пътя към вашия нов диск.
Проверка на връзката:
- Уверете се, че връзката е създадена успешно. Използвайте командата
ls -l, за да видите списък със символични връзки. Трябва да видите нещо подобно на:
steamapps -> /път/към/новия/диск/steamapps
Стартиране на Steam:
Пуснете Steam и проверете дали игрите се зареждат успешно от новата локация.
Това е основният процес за преместване на Steam игри в Ubuntu. За да освободите дисково пространство на старата локация, можете да изтриете папката steamapps от нея. Преди да изпълните тези стъпки, уверете се, че сте направили бекъп на важните данни и игри.
Заключение
Преместването на Steam игри на друг диск е сравнително лесен процес. Можете да използвате вградения инструмент за преместване на Steam или да използвате командния ред.
Благодарим ви за прочитането на статията! Ако намерихте информацията за полезна, можете да дарите посредством бутоните по-долу:
Donate ☕️ Дарете с PayPalDonate 💳 Дарете с Revolut