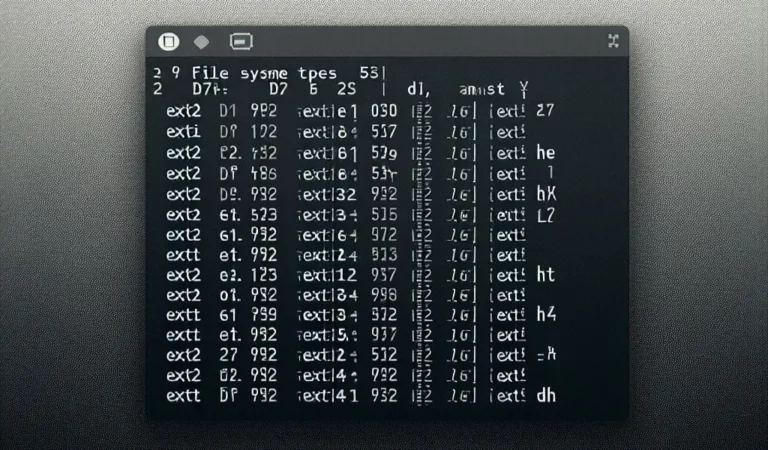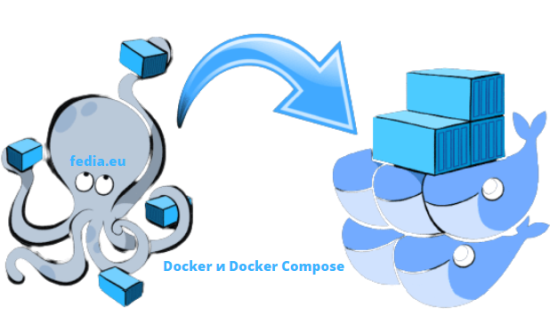Linux Mint: съвети и трикове

Linux Mint е популярна и лесна за използване операционна система, базирана на Ubuntu и Debian. Тя предлага удобен интерфейс, висока производителност и богати възможности за персонализация. В тази статия ще разгледаме полезни съвети и трикове, които ще ви помогнат да извлечете максимума от Linux Mint.
1. Избор на подходяща графична среда
Linux Mint предлага три основни графични среди: Cinnamon, MATE и XFCE.
- Cinnamon е модерен и удобен за потребители, свикнали с Windows.
- MATE е по-лек и подходящ за по-стари компютри.
- XFCE е още по-лека среда с висока производителност.
2. Управление на софтуер
Актуализиране на системата
sudo apt update– Обновяване на списъка с пакетиsudo apt upgrade– Актуализиране на инсталираните пакетиsudo apt full-upgrade– Пълно обновяване с премахване на остарели пакетиsudo apt dist-upgrade– Разрешаване на зависимости при актуализацииsudo apt autoremove– Премахване на неизползвани пакети
Използване на Software Manager
Linux Mint разполага със Software Manager, който улеснява инсталирането на програми.
- Отворете го от главното меню или натиснете Super (Windows Key) + S.
- Потърсете желаното приложение, щракнете върху него и изберете „Инсталирай“.
Инсталиране на допълнителни драйвери
Linux Mint предлага лесно инсталиране на хардуерни драйвери:
- Отидете в Настройки
- Изберете "Драйвери"
- Разгледайте препоръчаните драйвери за вашето устройство
- Инсталирайте необходимите драйвери
Инсталиране на софтуер от терминала
Терминалът е мощен инструмент за бързо инсталиране и управление на софтуер.
- За инсталиране на програма въведете:
sudo apt install [име_на_програмата]
Flatpak и Snap пакети
Linux Mint поддържа Flatpak, който предлага приложения в изолирана среда.
- Инсталирайте Flatpak приложения от Flathub.
Snap също е наличен, но трябва ръчно да го активирате.
3. Оптимизация на системата
Автоматично стартиране на програми
- Отворете Startup Applications от главното меню.
- Добавете програми, които искате да стартират автоматично с операционната система.
- Избягвайте твърде много приложения, за да поддържате бързина.
Управление на дисковото пространство
- Редовно почиствайте ненужните файлове с BleachBit.
- Използвайте командата:bashКопиране на код
sudo apt autoremoveза премахване на неизползвани пакети.
Подобряване на производителността
- Проверете текущите процеси с System Monitor.
- Деактивирайте ефектите на прозорците от настройките на Cinnamon.
4. Работа с файлове и папки
Създаване на архиви
- Щракнете с десния бутон върху файл или папка и изберете „Компресирай“.
- Изберете формат като ZIP или TAR.GZ.
Монтиране на външни устройства
Linux Mint автоматично монтира USB устройства и външни харддискове.
- Ако не се случи, отворете Disks и монтирайте устройството ръчно.
5. Използване на терминала
Основни команди
- ls: показва съдържанието на директорията.
- cd [път]: сменя директорията.
- cp [източник] [цел]: копира файлове.
- mv [източник] [цел]: премества файлове.
Управление на дискове и пространство
Проверка на дисково пространство
df -h– Показва свободното пространство на дисковетеdu -sh *– Показва размера на файлове и папки в текущата директорияdu -h --max-depth=1 /– Показва размера на главните директорииbaobab– Графичен инструмент за анализ на дисково пространство
Информация за дискове
lsblk– Списък на блокови устройстваfdisk -l– Детайлна информация за дисковеsudo smartctl -a /dev/sda– Здравен статус на диска
Системна информация
Преглед на системни ресурси
top– Динамичен преглед на процесиhtop– Подобрена версия на top с цветен интерфейсfree -h– Информация за паметтаvmstat– Статистика за виртуалната паметlscpu– Информация за процесора
Системни характеристики
neofetch– Красив преглед на системната информацияcat /etc/os-release– Детайли за операционната системаuname -a– Пълна системна информацияinxi -Fxz– Подробен системен отчет
Мрежови команди
Мрежова диагностика
ip addr– Информация за мрежови интерфейсиping google.com– Проверка на интернет свързаносттаnetstat -tuln– Отворени мрежови портовеifconfig– Разширена мрежова информацияnmcli dev status– Статус на мрежови устройства
Управление на процеси
Наблюдение и контрол
ps aux– Списък на всички активни процесиkill [PID]– Спиране на процес по негов номерkillall [име_на_процес]– Спиране на всички процеси с дадено имеnice– Стартиране на процес с определен приоритет
Архивиране и компресиране
Работа с архиви
tar -czvf archive.tar.gz /path/to/directory– Компресиранеtar -xzvf archive.tar.gz– Декомпресиранеzip -r archive.zip /path/to/directory– ZIP архивunzip archive.zip– Разархивиране на ZIP
Система и Поддръжка
Почистване
sudo apt autoclean– Премахване на downloaded .deb файловеsudo apt clean– Пълно изчистване на пакетния кешsudo journalctl --vacuum-size=100M– Ограничаване размера на системните логове
Permissiоns
chmod– Промяна на файлови permissionschown– Промяна на файлов собственик
Допълнителни Полезни Команди
Разни
history– Преглед на командна историяdate– Текуща дата и часcal– Календар за текущия месецwhoami– Текущ потребителpwd– Текуща работна директория
Персонализиране на терминала
- Инсталирайте Oh My Zsh за цветно и приятно изглеждащо оформление:
sudo apt install zsh && sh -c "$(curl -fsSL https://raw.github.com/ohmyzsh/ohmyzsh/master/tools/install.sh)"
6. Настройки за сигурност
Файъруол (Firewall)
Linux Mint има вграден файъруол, който е лесен за настройка.
- Отворете Firewall Configuration от менюто.
- Активирайте го и задайте правила за входящ и изходящ трафик.
Шифроване на файлове
Използвайте Gnome EncFS Manager за създаване на криптирани папки.
7. Възстановяване на системата
Създаване на системен момент
- Използвайте Timeshift за създаване на моментна снимка на системата.
- Това е полезно при проблеми след обновления или инсталиране на нов софтуер.
Възстановяване на системата
- Ако системата не работи правилно, възстановете последната моментна снимка чрез Timeshift.
- Можете да го направите и в режим на възстановяване (recovery mode).
8. Интересни трикове
Бърз достъп до терминала
- Натиснете Ctrl + Alt + T, за да отворите терминала незабавно.
Промяна на фона на работния плот
- Щракнете с десния бутон на работния плот и изберете „Промени фона“.
- Изберете изображение от наличните или добавете свое.
Активиране на нощен режим
- Влезте в Настройки > Екран и включете опцията за нощен режим.
- Това намалява синята светлина и предпазва очите.
9. Проблеми и тяхното отстраняване
Проблем с Wi-Fi
- Уверете се, че драйверите са правилно инсталирани чрез Driver Manager.
- Рестартирайте мрежовите услуги:
sudo service network-manager restart
Липса на звук
- Отворете Sound Settings и проверете дали правилното устройство е избрано.
- Рестартирайте звуковия сървър
pulseaudio -k
Linux Mint: съвети и трикове
Linux Mint е популярна и лесна за използване операционна система, базирана на Ubuntu и Debian. Тя предлага удобен интерфейс, висока производителност и богати възможности за персонализация. В тази статия ще разгледаме полезни съвети и трикове, които ще ви помогнат да извлечете максимума от Linux Mint.
1. Настройване на интерфейса
Избор на подходяща графична среда
Linux Mint предлага три основни графични среди: Cinnamon, MATE и XFCE.
- Cinnamon е модерен и удобен за потребители, свикнали с Windows.
- MATE е по-лек и подходящ за по-стари компютри.
- XFCE е още по-лека среда с висока производителност.
Можете да изберете подходящата версия на Linux Mint при инсталацията.
Персонализация на панела и менютата
- Щракнете с десния бутон върху панела и изберете „Настройки на панела“.
- Променете височината, позицията и подредбата на иконите според предпочитанията си.
- Можете да добавите нови аплети, като отворите „Магазин на аплети“ от системните настройки.
2. Управление на софтуер
Използване на Software Manager
Linux Mint разполага със Software Manager, който улеснява инсталирането на програми.
- Отворете го от главното меню или натиснете Super (Windows Key) + S.
- Потърсете желаното приложение, щракнете върху него и изберете „Инсталирай“.
Flatpak и Snap пакети
Linux Mint поддържа Flatpak, който предлага приложения в изолирана среда.
- Инсталирайте Flatpak приложения от Flathub.
Snap също е наличен, но трябва ръчно да го активирате.
3. Оптимизация на системата
Автоматично стартиране на програми
- Отворете Startup Applications от главното меню.
- Добавете програми, които искате да стартират автоматично с операционната система.
- Избягвайте твърде много приложения, за да поддържате бързина.
Управление на дисковото пространство
- Редовно почиствайте ненужните файлове с BleachBit.
- Използвайте командата:bashКопиране на код
sudo apt autoremoveза премахване на неизползвани пакети.
Подобряване на производителността
- Проверете текущите процеси с System Monitor.
- Деактивирайте ефектите на прозорците от настройките на Cinnamon.
4. Работа с файлове и папки
Създаване на архиви
- Щракнете с десния бутон върху файл или папка и изберете „Компресирай“.
- Изберете формат като ZIP или TAR.GZ.
Монтиране на външни устройства
Linux Mint автоматично монтира USB устройства и външни харддискове.
- Ако не се случи, отворете Disks и монтирайте устройството ръчно.
5. Използване на терминала
Основни команди
- ls: показва съдържанието на директорията.
- cd [път]: сменя директорията.
- cp [източник] [цел]: копира файлове.
- mv [източник] [цел]: премества файлове.
Персонализиране на терминала
- Инсталирайте Oh My Zsh за цветно и приятно изглеждащо оформление:bashКопиране на код
sudo apt install zsh && sh -c "$(curl -fsSL https://raw.github.com/ohmyzsh/ohmyzsh/master/tools/install.sh)"
6. Настройки за сигурност
Файъруол (Firewall)
Linux Mint има вграден файъруол, който е лесен за настройка.
- Отворете Firewall Configuration от менюто.
- Активирайте го и задайте правила за входящ и изходящ трафик.
Шифроване на файлове
Използвайте Gnome EncFS Manager за създаване на криптирани папки.
7. Възстановяване на системата
Създаване на системен момент
- Използвайте Timeshift за създаване на моментна снимка на системата.
- Това е полезно при проблеми след обновления или инсталиране на нов софтуер.
Възстановяване на системата
- Ако системата не работи правилно, възстановете последната моментна снимка чрез Timeshift.
- Можете да го направите и в режим на възстановяване (recovery mode).
8. Интересни трикове
Бърз достъп до терминала
- Натиснете Ctrl + Alt + T, за да отворите терминала незабавно.
Промяна на фона на работния плот
- Щракнете с десния бутон на работния плот и изберете „Промени фона“.
- Изберете изображение от наличните или добавете свое.
Активиране на нощен режим
- Влезте в Настройки > Екран и включете опцията за нощен режим.
- Това намалява синята светлина и предпазва очите.
9. Проблеми и тяхното отстраняване
Проблем с Wi-Fi
- Уверете се, че драйверите са правилно инсталирани чрез Driver Manager.
- Рестартирайте мрежовите услуги:bashКопиране на код
sudo service network-manager restart
Липса на звук
- Отворете Sound Settings и проверете дали правилното устройство е избрано.
- Рестартирайте звуковия сървър:bashКопиране на код
pulseaudio -k
Заключение
Linux Mint е мощна, гъвкава и удобна операционна система. Съветите и триковете в тази статия ще ви помогнат да оптимизирате работата си с нея. Следвайте тези указания, за да персонализирате системата си и да разрешите проблеми ефективно.
Linux Mint е идеален избор както за начинаещи, така и за напреднали потребители.
Благодарим ви за прочитането на статията! Ако намерихте информацията за полезна, можете да дарите посредством бутоните по-долу:
Donate ☕️ Дарете с PayPalDonate 💳 Дарете с Revolut