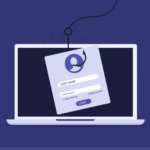Thunderbird: бекъп на настройки и имейли

Mozilla Thunderbird е популярен имейл клиент, който много хора използват за управление на своите електронни пощи. Важно е да знаете как да направите резервно копие на имейлите и настройките си, за да ги запазите в случай на проблеми със софтуера или компютъра. В тази статия ще разгледаме стъпка по стъпка процеса на създаване на резервно копие на вашите данни в Mozilla Thunderbird.
Защо е важно да правите резервни копия?
Резервните копия са важни, защото те ви позволяват да възстановите вашите данни в случай на непредвидени обстоятелства като загуба на данни, хардуерна повреда или зловреден софтуер. Без резервни копия, можете да загубите важни имейли, контакти и настройки, което може да доведе до сериозни проблеми, особено ако използвате Thunderbird за професионални цели.
Подготовка за резервно копие
Преди да започнете процеса на създаване на резервно копие, е важно да се уверите, че имате достатъчно свободно пространство на устройството, където ще съхранявате резервното копие. Можете да използвате външен твърд диск, USB флаш устройство или облачна услуга за съхранение.
❶ Създаване на резервно копие на профила в Thunderbird
Mozilla Thunderbird съхранява всички ваши имейли, настройки и данни в профилна папка. Създаването на резервно копие на тази папка ще ви позволи да възстановите всичко при нужда. Следвайте тези стъпки, за да направите резервно копие на вашия профил:
Стъпка 1: Намерете профилната папка
- Отворете Mozilla Thunderbird.
- Кликнете върху иконата на менюто в горния десен ъгъл ☰ (три хоризонтални линии).
- Изберете "Помощ" (Help) от падащото меню.
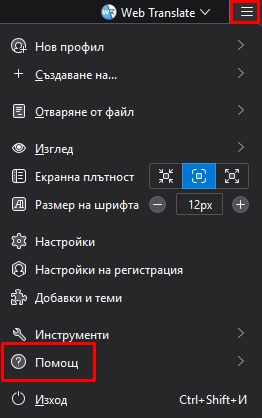
- Кликнете върху "Информация за отстраняване на неизправности" (Troubleshooting Information).
- В новия прозорец, под секцията "Основи на приложението" (Application Basics), ще видите бутон "Отвори папка" (Open Folder) до "Папка на профила" (Profile Folder). Кликнете върху този бутон.
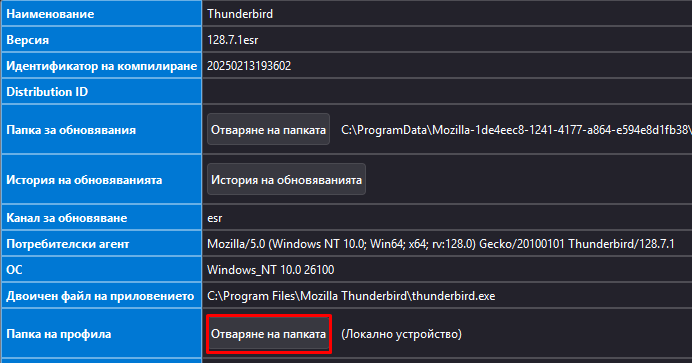
Стъпка 2: Копирайте профилната папка
- След като се отвори профилната папка, затворете Thunderbird, за да избегнете проблеми при копирането на файловете.
- Изберете всички файлове и папки в профилната папка.
- Копирайте ги (Ctrl + C на Windows или Cmd + C на Mac).
- Поставете копираните файлове и папки на избраното място за резервно копие (външен диск, USB устройство или облачна услуга).
❷ Ръчен бекъп на профилната папка (препоръчително)
Thunderbird съхранява всички имейли, настройки и профилни данни в профилната папка.
Стъпки:
В Windows: Папката обикновено се намира в:
C:\Users\Вашето_име\AppData\Roaming\Thunderbird\Profiles\
В Linux:
~/.thunderbird/
Копирайте цялата папка на външен диск, облак или друг архивен носител.
Възстановяване на профил от резервно копие
Когато трябва да възстановите вашия профил от резервното копие, следвайте тези стъпки:
- Инсталирайте Mozilla Thunderbird на новото устройство или след преинсталация.
- Повторете стъпките от раздела "Намерете профилната папка", за да отворите новата профилна папка.
Казано по друг начин, просто копирайте папката обратно на същото място и стартирайте Thunderbird.
Бекъп с външен софтуер
Ако търсите по-автоматизиран метод, може да използвате програми като:
- MozBackup (само за Windows, по-стара програма)
- Thunderbird Backup Tool
Тези инструменти могат да правят пълни архиви и да ги възстановяват лесно.
Ръчно създаване на резервни копия на специфични данни
Ако не искате да създавате резервно копие на целия профил, можете да направите резервно копие само на специфични данни, като имейли, контакти и настройки.
Резервно копие на имейли
- Отворете Thunderbird.
- Изберете папката с имейли, които искате да архивирате.
- Кликнете с десния бутон и изберете "Запиши като…" (Save As…).
- Изберете местоположението, където искате да запишете имейлите, и кликнете "Запиши" (Save).
Резервно копие на контакти
- Отворете Thunderbird.
- Кликнете върху иконата на адресната книга (Address Book).
- Изберете адресната книга, която искате да архивирате.
- Кликнете върху "Инструменти" (Tools) в горното меню и изберете "Експортиране" (Export).
- Изберете местоположението и формата на файла (например .csv) и кликнете "Запиши" (Save).
Резервно копие на настройки
- Намерете профилната папка, следвайки стъпките в раздела "Намерете профилната папка".
- Копирайте файловете prefs.js (за основни настройки) и userChrome.css (за персонализирани настройки на интерфейса).
- Съхранете тези файлове на избраното място за резервно копие.
Заключение
Създаването на резервно копие на имейлите и настройките в Mozilla Thunderbird е важна стъпка за защита на вашите данни. Следвайки стъпките в тази статия, можете да сте сигурни, че вашите имейли, контакти и настройки са безопасно запазени и могат да бъдат възстановени при нужда. Независимо дали използвате ръчен метод или инструмент за автоматично създаване на резервни копия, е важно редовно да правите резервни копия, за да избегнете загуба на данни.
Благодарим ви за прочитането на статията! Ако намерихте информацията за полезна, можете да дарите посредством бутоните по-долу:
Donate ☕️ Дарете с PayPalDonate 💳 Дарете с Revolut