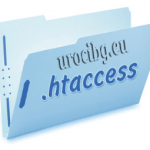Windows Package Manager: Какво представлява и как се използва?
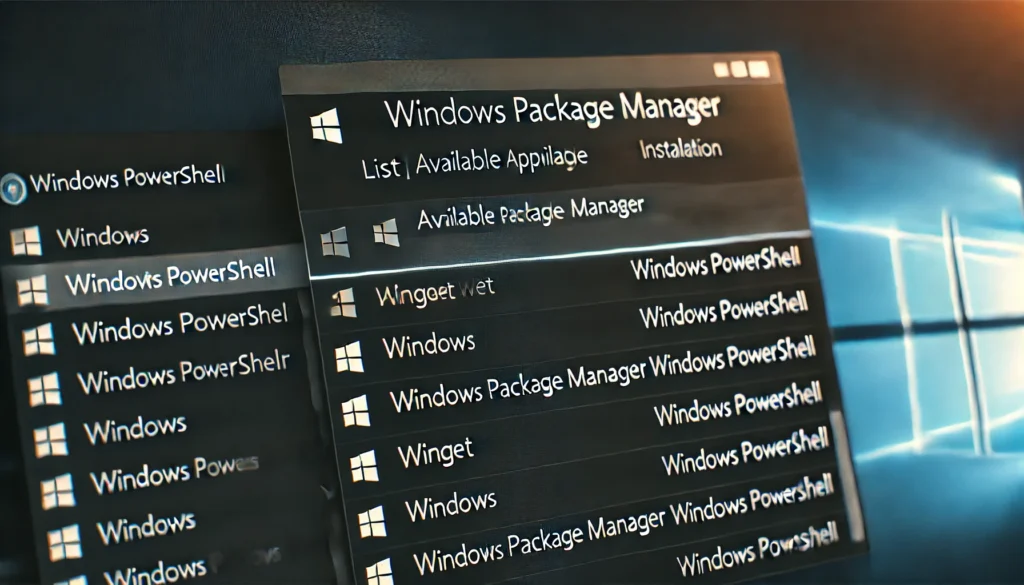
Windows Package Manager (известен също като winget) е инструмент, който опростява инсталирането, управлението и премахването на приложения в Windows. Този инструмент е създаден от Microsoft и предлага удобен начин за автоматизация на работата с приложения.
В тази статия ще разгледаме какво представлява Windows Package Manager, как работи и защо е полезен. Ще разгледаме и как да го използвате ефективно, включително инсталиране, конфигуриране и често срещани команди.
Какво е Windows Package Manager?
Windows Package Manager е команден инструмент, който позволява търсене, инсталиране, актуализиране и премахване на приложения от централен хранилище. Това е подобно на мениджърите на пакети в Linux системи като APT или YUM.
Основните предимства на winget са:
- Автоматизация: Намалява времето за инсталиране на приложения.
- Централизиран контрол: Позволява управление на приложенията от една точка.
- Простота: Използването на команди е лесно и бързо.
Как работи Windows Package Manager?
Хранилища на приложения
Windows Package Manager използва репозитории (хранилища) за съхранение на информация за приложенията. Основното хранилище на Microsoft е "Windows Package Manager Community Repository". В него има над хиляди приложения, включително популярни програми като Visual Studio Code, Google Chrome и 7-Zip.
Формат на пакетите
Програмите се представят в стандартизиран формат, което прави тяхното управление лесно и предвидимо. Всеки пакет съдържа:
- Име на приложението.
- Описание.
- Версия.
- Линкове за изтегляне.
Команден интерфейс
winget е базиран на текстови команди. Това означава, че всички операции се извършват чрез командния ред (Command Prompt или PowerShell).
Как да започнем с Windows Package Manager?
1. Проверка за наличност
Windows Package Manager е включен в Windows 10 (версия 1809 или по-нова) и Windows 11. За да проверите дали е наличен:
- Отворете Command Prompt или PowerShell.
- Въведете командата:
winget --version
- Ако виждате версията, значи winget е инсталиран.
2. Инсталиране на Windows Package Manager (ако липсва)
Ако winget не е наличен, можете да го инсталирате ръчно:
- Изтеглете App Installer от Microsoft Store.
- След инсталирането, повторете проверката с командата
winget --version.
Основни команди в Windows Package Manager
1. Търсене на приложения
Можете да търсите налични приложения чрез ключова дума. Например:
winget search chrome
Това ще покаже списък с всички приложения, съдържащи "chrome" в името си.
2. Инсталиране на приложения
За да инсталирате дадено приложение, използвайте командата:
winget install <име-на-приложението>
Например, за да инсталирате Google Chrome:
winget install googlechrome
3. Актуализиране на приложения
За да проверите за налични актуализации:
winget upgrade
За да актуализирате конкретно приложение:
winget upgrade <име-на-приложението>
4. Деинсталиране на приложения
За да премахнете приложение, използвайте:
winget uninstall <име-на-приложението>
Например:
winget uninstall vscode
5. Списък с инсталирани приложения
За да видите всички инсталирани приложения на компютъра:
winget list
6. Таблица с команди за Windows Package Manager
Ето списък с основни и разширени команди в Windows Package Manager, организирани в табличен формат:
| Команда | Описание | Пример |
|---|---|---|
winget search <ключова-дума> | Търси приложения в хранилището по зададена ключова дума. | winget search vscode |
winget install <име-на-приложение> | Инсталира приложение по име от хранилището. | winget install googlechrome |
winget install --id <ID> | Инсталира приложение по уникалния му ID. | winget install --id Microsoft.VisualStudioCode |
winget install --silent | Инсталира приложение без взаимодействие с потребителя. | winget install googlechrome --silent |
winget upgrade | Списък на всички приложения с налични актуализации. | winget upgrade |
winget upgrade <име-на-приложение> | Актуализира конкретно приложение до последната версия. | winget upgrade googlechrome |
winget uninstall <име-на-приложение> | Премахва инсталирано приложение. | winget uninstall vscode |
winget list | Списък с всички инсталирани приложения на устройството. | winget list |
winget source list | Показва списък с всички добавени хранилища (репозитории). | winget source list |
winget source add | Добавя ново хранилище за пакети. | winget source add --name CustomRepo https://example.com/repo |
winget source remove | Премахва съществуващо хранилище. | winget source remove CustomRepo |
winget settings | Отваря конфигурационните настройки на Windows Package Manager. | winget settings |
winget export -o <файл> | Експортира списъка с инсталирани приложения във файл. | winget export -o myapps.json |
winget import <файл> | Импортира и инсталира приложения от файл с манифести. | winget import myapps.json |
winget validate <файл> | Проверява синтаксиса на манифестен файл. | winget validate manifest.yaml |
winget show <име-на-приложение> | Показва детайли за дадено приложение, включително описание и версия. | winget show vscode |
winget hash <файл> | Изчислява хеш на файл (използва се за създаване на манифести). | winget hash installer.exe |
winget create <път-до-манифест> | Създава нов манифест за приложение. | winget create .\manifest.yaml |
winget install --locale <език> | Инсталира версия на приложение, съответстваща на даден език. | winget install vscode --locale en-US |
winget show --versions | Показва всички налични версии на дадено приложение. | winget show vscode --versions |
winget install --version <версия> | Инсталира конкретна версия на приложение. | winget install vscode --version 1.68.0 |
winget install --scope <обхват> | Определя обхвата на инсталация (например за текущия потребител или за цялата система). | winget install googlechrome --scope machine |
winget configure <път-до-файл> | Прилага конфигурационни настройки за приложенията чрез YAML файл. | winget configure settings.yaml |
winget list --name <име> | Търси инсталирано приложение по име. | winget list --name vscode |
winget list --id <ID> | Търси инсталирано приложение по уникален идентификатор. | winget list --id Microsoft.VisualStudioCode |
winget --info | Показва версията на Windows Package Manager и информация за средата. | winget --info |
winget features | Показва списък с експериментални функции, налични в winget. | winget features |
winget settings export | Експортира текущите настройки на winget. | winget settings export |
Тези команди покриват всички основни аспекти на работата с Windows Package Manager. Те са полезни за ежедневна употреба и автоматизация на задачи.
7. Допълнителни функции и настройки
1. Добавяне на хранилища
Можете да добавите собствени хранилища към winget. Например:
winget source add --name <име-на-репозитория> <url>
2. Използване на манифести
Манифестите са файлове, които описват множество пакети за инсталиране. Те са полезни за автоматизация.
Примерен манифест:
packages:
- package: vscode
- package: googlechrome
За да стартирате манифеста:
winget import <път-до-файла>
8. Предимства на Windows Package Manager
- Удобство: Всички приложения се управляват от едно място.
- Скорост: Автоматизираният процес спестява време.
- Централизация: Няма нужда от посещение на уебсайтове за изтегляне.
- Сигурност: Приложенията се изтеглят от надеждни източници.
Заключение
Windows Package Manager е мощен инструмент за управление на приложения в Windows. Той опростява инсталирането, актуализирането и премахването на софтуер. С winget можете да автоматизирате много задачи и да спестите време.
Независимо дали сте начинаещ потребител или IT специалист, Windows Package Manager ще улесни вашата работа. Ако досега не сте го използвали, опитайте го днес!
Благодарим ви за прочитането на статията! Ако намерихте информацията за полезна, можете да дарите посредством бутоните по-долу:
Donate ☕️ Дарете с PayPalDonate 💳 Дарете с Revolut