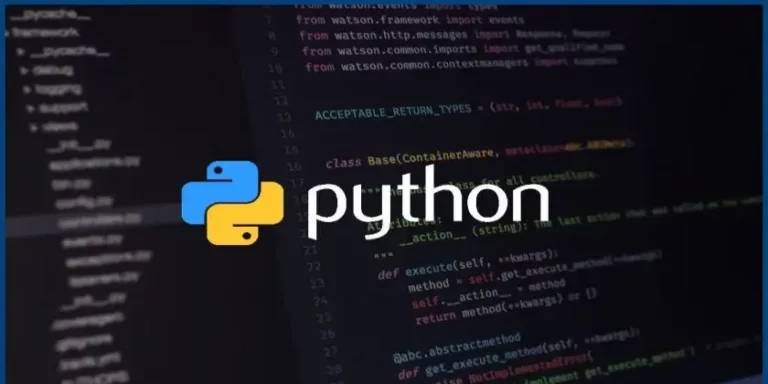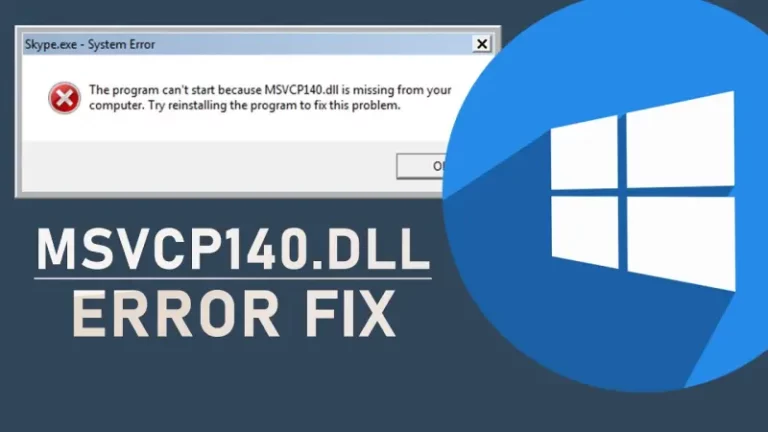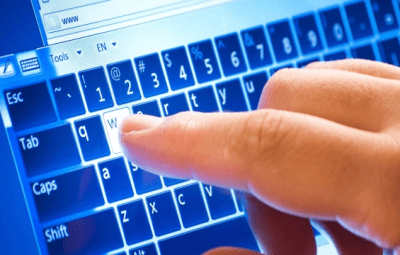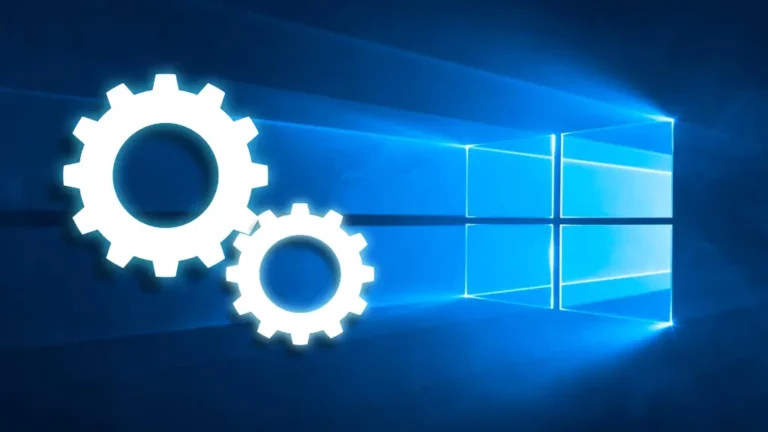Записване на стъпките за възпроизвеждане при Windows 10

Инструментът за запис на стъпки (наречен „Инструмент за запис на стъпки за възпроизвеждане на проблем“ в Windows ) е програма, която помага за отстраняването на проблем във вашето устройство, като записва точните стъпки, които сте предприели при възникване на проблема. Можете да изпратите този запис до професионалист по поддръжката, за да му помогнете да диагностицира проблема.
- За да отворите инструмента за запис на стъпки, изберете бутона Старт и след това изберете Принадлежности на Windows > Инструмент за запис на стъпки (в Windows 10) или Принадлежности > Инструмент за запис на стъпки за възпроизвеждане на проблем (в Windows 7 или Windows 8.1).
- Изберете Стартиране на записа.
- Изпълнете стъпките, за да възпроизведете проблема, който се опитвате да диагностицирате. Можете да поставите на пауза и да възобновите записа по всяко време.
- (Не е задължително) При записване изберете Добавяне на коментар, използвайте мишката, за да изберете частта от екрана, върху която искате да коментирате, въведете своя коментар и след това изберете OK.
- Когато сте готови, изберете Спиране на записа.
- Прегледайте записа на стъпките, които сте следвали, за да се уверите, че показва това, което желаете да показва. Изберете Записване, наименувайте .zip файла, изберете къде да го запишете и след това изберете Записване. Сега можете да прикачите и изпратите този .zip файл на човека, който ви помага при отстраняването на проблема на вашия компютър. Това може да се преглежда във всеки уеб браузър.
Коригиране на настройки
- В инструмента за записване на стъпки изберете стрелката надолу до бутона за помощ и след това изберете Настройки.
- Можете да промените следните неща:
- Изходно местоположение. Ако не желаете да бъдете подканвани за местоположение и име на файла всеки път, когато записвате файл, изберете Преглед, за да зададете местоположение и име на файл по подразбиране.
- Разрешаване на заснемане на екран. Изберете Не, ако не желаете да заснемате екранна снимка – например, ако екранът може да разкрие лична информация, която не искате да споделяте. Приложението все още ще записва текстово описание на вашите стъпки.
- Брой на скорошните екранни снимки за съхранение. Броят по подразбиране е 25 екранни снимки, така че, ако желаете да запишете повече от това, увеличете този брой.
Отнася се за:Windows 10, Windows 8.1, Windows 7
Благодарим ви за прочитането на статията! Ако намерихте информацията за полезна, можете да дарите посредством бутоните по-долу:
Donate ☕️ Дарете с PayPalDonate 💳 Дарете с Revolut