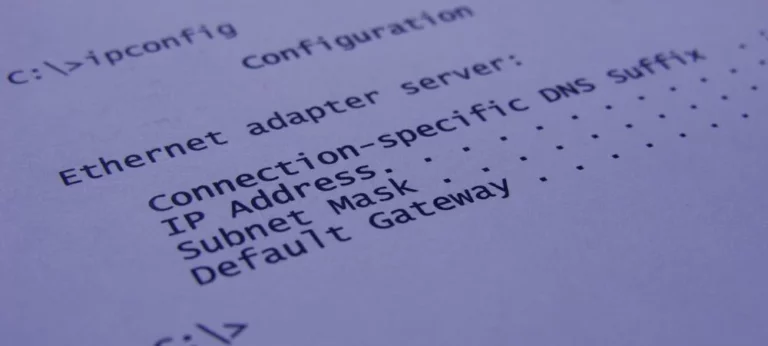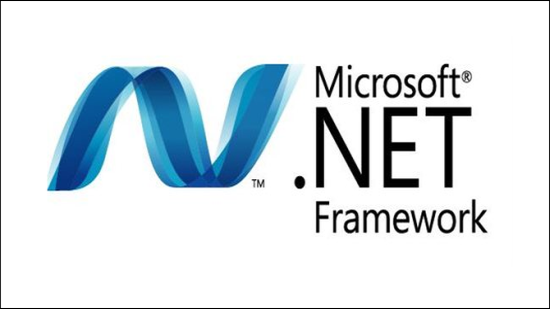Използвайте Windows 11 като професионалист
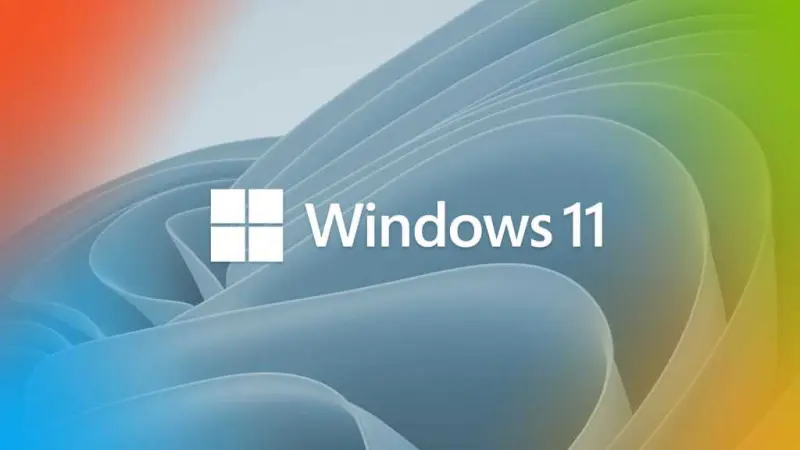
Windows 11 идва с нови възможности, за да улесни живота ви – ето как да се възползвате максимално от тях.
Бърза промяна на настройките
Натиснете клавиша с емблемата на Windows + A , за да стигнете до често използвани настройки като сила на звука, яркост и Wi-Fi.
Говорете вместо да пишете
Натиснете клавиша с емблемата на Windows + H , за да използвате разпознаването на реч, за да конвертирате изговорени думи в текст навсякъде на вашия компютър.
Търсете всичко
Натиснете клавиша с емблемата на Windows + S , за да получите персонализирани резултати от търсене на хора, имейли и файлове в локални и споделени сайтове или от мрежата.
Сканирайте вашия компютър за вируси
Изберете Настройки => Поверителност и сигурност => Защита на Windows => Защита от вируси и заплахи => Бързо сканиране за да сканирате вашия компютър и да разберете дали нещо се нуждае от вашето внимание.
Достъп до хронологията на клипборда
Натиснете клавиша с емблемата на Windows + V , за да запазите скорошно копирани или изрязани елементи в клипборда, за да можете да ги поставите в други приложения или да синхронизирате между устройства.
Увеличете текста
За да увеличите размера на текста на вашия екран, отидете на Старт => Настройки => Достъпност => Размер на текста .
Отворете Xbox Game Bar над вашата игра
Натиснете клавиша с емблемата на Windows + G , за да отворите лентата с игри и да видите постиженията, да разговаряте с приятели и да заснемете любимите си моменти от играта.
Бъдете в течение с непрекъснатите иновации в Windows 11
Актуализациите на Windows 11 ви помагат да ви осигурим най-добрите изживявания през цялата година. Можете също така ръчно да проверите за актуализации, които помагат за максимално увеличаване на производителността и сигурността, като отидете на Настройки => Windows Update по всяко време.
Направете своя компютър по-достъпен
Направете показалеца на мишката, текстовия курсор и дори думите на екрана ви с различен размер или цвят в Настройки => Достъпност .
Пазете децата си по-безопасни онлайн
Отворете Microsoft Edge, изберете своя профил и изберете Преглеждайте в детски режим. Детският режим показва само подходящо за възрастта съдържание и разполага с контроли за поверителност, които позволяват на децата безопасно да изследват мрежата.
Управлявайте пароли с Microsoft Edge
Когато влизате в сайтове, Microsoft Edge ще предложи да запази вашите пароли и автоматично да ги попълни вместо вас. За да управлявате вашите запазени пароли, изберете Настройки = > Профили => Пароли .
Направете екранна снимка
Натиснете Клавиш с логото на Windows +Shift+С за да заснемете и маркирате целия или част от екрана на вашия компютър или което и да е изображение, след което запишете и споделете.
Прилепете прозорците един до друг
Натиснете клавиша с емблемата на Windows + стрелка надясно или наляво, за да прихванете автоматично прозорците към страните на екрана – не е необходимо ръчно преоразмеряване или позициониране.
Помогнете за защитата на вашите онлайн пароли
Microsoft Edge има вграден Password Monitor, който проверява вашите запазени пароли за пробиви на данни и ви изпраща предупреждение, ако дадена парола не е безопасна, така че да можете да я промените незабавно.
Благодарим ви за прочитането на статията! Ако намерихте информацията за полезна, можете да дарите посредством бутоните по-долу:
Donate ☕️ Дарете с PayPalDonate 💳 Дарете с Revolut