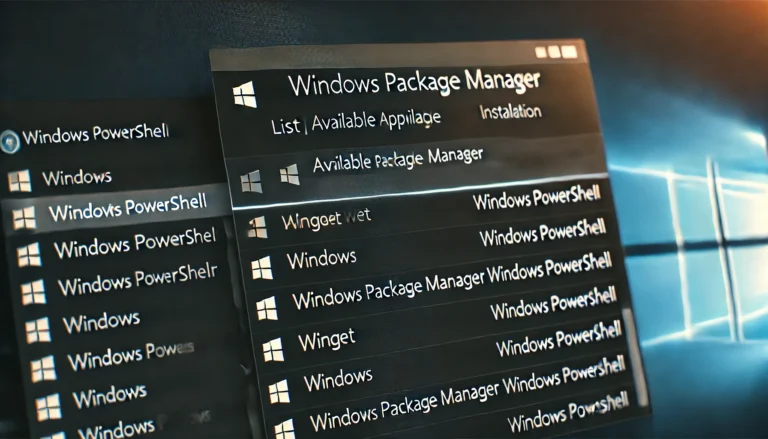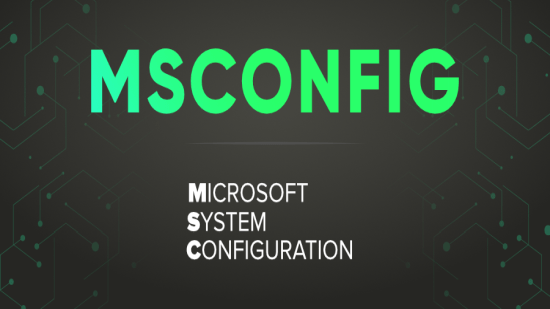Как да добавим контролния панел в File Explorer в Windows 11?
Можете да използвате контролния панел, за да промените настройките за Windows. Тези настройки контролират почти всичко.
Този урок ще ви покаже как да добавите контролния панел в навигационния панел на File Explorer в Windows 11.
Една от опциите да добавите контролния панел в навигационния панел на File Explorer е като промените системния регистър на Windows.
За да не се занимавате ръчно с промените в регистъра, ще ви покажа, как да си направите .rеg файл с които да автоматизирате процеса.
Първо отворете любимия си текстов редактор и добавете следното:
Windows Registry Editor Version 5.00
[HKEY_CURRENT_USER\Software\Classes\CLSID\{26EE0668-A00A-44D7-9371-BEB064C98683}]
@="Control Panel"
"System.IsPinnedToNameSpaceTree"=dword:00000001Запазете файла и го наименувайте примерно Dobavi_Control_Panel.reg
Кликнете двукратно върху Dobavi_Control_Panel.reg за да го стартирате.
Ако бъдете подканени с UAC, натиснете върху Да .
След това ще бъдете помолени за потвърждение. Натиснете върху Да отново.
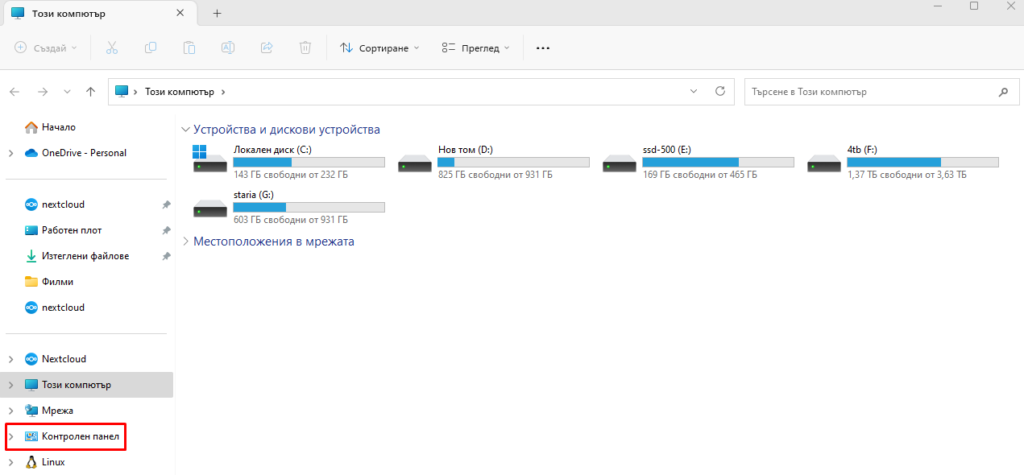
Това е.
Ако, по някаква причина решите да премахнете контролния панел , изпълнете отново горните стъпки, но използвайте следния код:
Windows Registry Editor Version 5.00
[HKEY_CURRENT_USER\Software\Classes\CLSID\{26EE0668-A00A-44D7-9371-BEB064C98683}]
@="Control Panel"
"System.IsPinnedToNameSpaceTree"=dword:00000000Благодарим ви за прочитането на статията! Ако намерихте информацията за полезна, можете да дарите посредством бутоните по-долу:
Donate ☕️ Дарете с PayPalDonate 💳 Дарете с Revolut