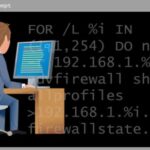Как да добавим Кошчето към контекстното меню в Windows 11?
Кошчето (Empty Recycle Bin) осигурява предпазна мрежа при изтриване на файлове или папки . Когато изтриете някой елемент от устройството, Windows го поставя в кошчето и иконата на кошчето се променя от празно на пълно.
Ако желаете, можете да добавите Кошчето към контекстното меню. Това ще улесни изпразването на кошчето, без да се налага да превключвате на работния плот и да кликате с десния бутон или да отворите кошчето .
Тази статия ще ви покаже как да добавите Кошчето (Empty Recycle Bin) към контекстното меню в Windows 10 и Windows 11.
Как да добавим Кошчето към контекстното меню в Windows 11?
Една от опциите да добавите Кошчето (Empty Recycle Bin) към контекстното меню е като промените системния регистър на Windows.
За да не се занимавате ръчно с промените в регистъра, ще ви покажа, как да си направите .rеg файл с които да автоматизирате процеса.
Първо отворете Notepad и добавете следното:
Windows Registry Editor Version 5.00
[HKEY_CLASSES_ROOT\Directory\Background\shell\empty]
"CommandStateHandler"="{c9298eef-69dd-4cdd-b153-bdbc38486781}"
"Description"="@shell32.dll,-31332"
"Icon"="%SystemRoot%\\System32\\imageres.dll,-54"
"MUIVerb"="@shell32.dll,-10564"
[HKEY_CLASSES_ROOT\Directory\Background\shell\empty\command]
"DelegateExecute"="{48527bb3-e8de-450b-8910-8c4099cb8624}"Запазете файла и го наименувайте примерно dobavi_koshche.reg
Кликнете двукратно върху dobavi_koshche.reg, за да го стартирате.
Ако бъдете подканени с UAC, натиснете върху Да .
След това ще бъдете помолени за потвърждение. Натиснете върху Да отново.
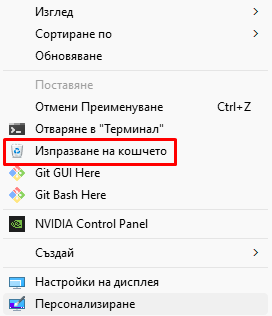
Ако, по някаква причина решите да премахнете кошчето от контекстното меню , изпълнете отново горните стъпки, но използвайте следния код:
Windows Registry Editor Version 5.00
[-HKEY_CLASSES_ROOT\Directory\Background\shell\empty]Това е.
Благодарим ви за прочитането на статията! Ако намерихте информацията за полезна, можете да дарите посредством бутоните по-долу:
Donate ☕️ Дарете с PayPalDonate 💳 Дарете с Revolut