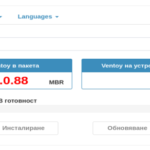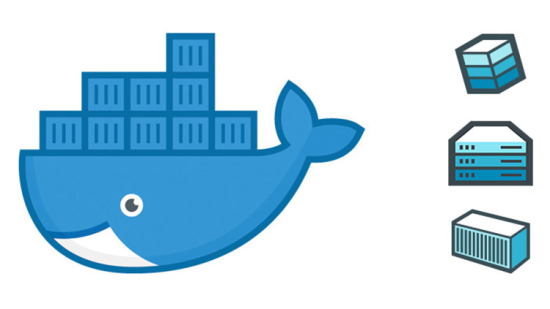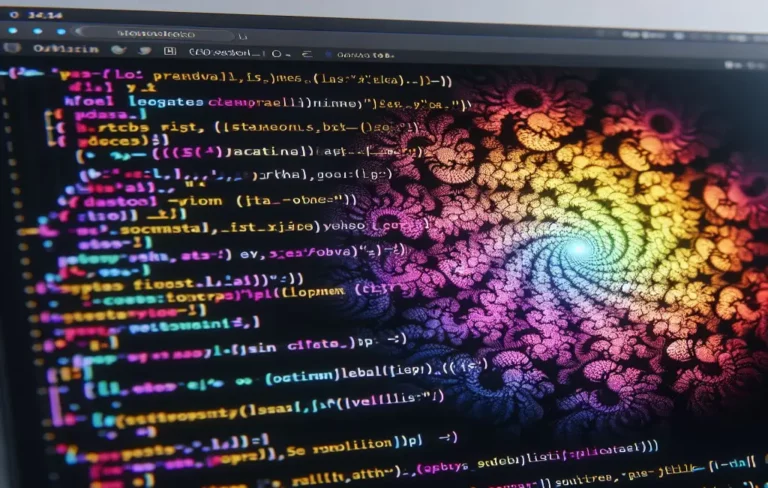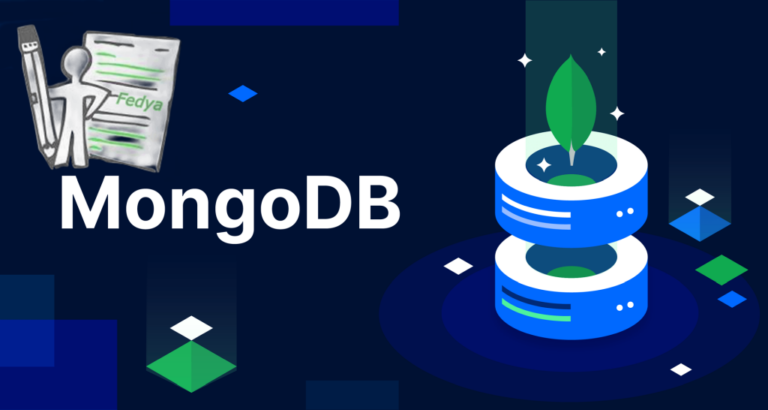Как да инсталираме ISPConfig на Ubuntu 22.04?
Този урок ще ви покаже инсталирането на сървър ISPConfig 3 с помощта на програмата за автоматично инсталиране на ISPConfig.
Това ръководство работи както за Ubuntu 22.04 така и за Debian 10, Debian 11, но в момента поддържа само x86_64 CPU архитектура, докато ARM не се поддържа.
Влезте като root
sudo su –
ВАЖНО : Трябва да използвате 'su -', а не само 'su'
Конфигурирайте името на хоста и хостовете
Името на хоста на вашия сървър трябва да бъде поддомейн като "server.example.com". Не използвайте име на домейн без част от поддомейн като "example.com" като име на хост, тъй като това ще доведе до проблеми по-късно с вашата настройка.
Първо, трябва да проверите името на хоста в /etc/hosts и да го промените, ако е необходимо.
vi /etc/hosts
127.0.0.1 localhost.localdomain localhost
# Този ред трябва да се промени на правилното име на сървъра:
127.0.1.1 server.fedia.eu serverСлед това проверете файла /etc/hostname:
vi /etc/hostname
Той трябва да съдържа само частта от поддомейна, в моя случай:
server
Рестартирайте сървъра, за да приложите промяната:
systemctl reboot
Влезте отново и проверете дали името на хоста е правилно сега с тези команди:
hostname
hostname -f
Резултатът трябва да бъде като този:
root@server1:~$ hostname
server
root@server1:~$ hostname -f
server.fedia.euАктуализирайте системата
apt update && apt upgrade
Стартирайте програмата за автоматично инсталиране
Вече можем да стартираме автоматичния инсталатор. Основната настройка съдържа следните софтуерни пакети (разбира се, плюс техните зависимости): Apache2, PHP (версии 5.6 – 8.0), MariaDB, Postfix, Dovecot, Rspamd, BIND, Jailkit, Roundcube, PHPMyAdmin, Mailman, Webalizer, AWStats и GoAccess. Можете лесно да изберете да не използвате определени функции или да инсталирате допълнителни услуги, като подадете аргументи към инсталатора.
Инсталирайте ISPConfig с уеб сървър на Apache
Вече можете да стартирате скрипта с аргументи. Например, ако искате нормална инсталация с уеб сървър на Apache:
wget -O – https://get.ispconfig.org | sh -s – –use-ftp-ports=40110-40210 –unattended-upgrades
Инсталирайте ISPConfig с уеб сървър Nginx
Вече можете да стартирате скрипта с аргументи. Например, ако искате нормална инсталация с уеб сървър на Nginx и диапазон от портове за Passive FTP + unattended-upgrades, изпълнете:
wget -O – https://get.ispconfig.org | sh -s – –use-nginx –use-ftp-ports=40110-40210 –unattended-upgrades
След известно време ще видите:
WARNING! This script will reconfigure your complete server!
It should be run on a freshly installed server and all current configuration that you have done will most likely be lost!
Type 'yes' if you really want to continue:
Отговорете с "yes" и натиснете Enter. Инсталаторът сега ще се стартира.
Когато инсталаторът приключи, той ще ви покаже администраторската парола за ISPConfig и root на MySQL по следния начин:
[INFO] Installation ready.
[INFO] Your ISPConfig admin password is: PrfVcx9WyrQ9BrT
[INFO] Your MySQL root password is: HUidSZcyuEaZPgA7PWTV9
Не забравяйте да запишете тази информация, тъй като ще ви трябва по-късно.
Вашият сървър вече е настроен и готов за използване. Можете да влезете на адрес https://server.example.com:8080
Настройка на защитната стена
Последното нещо, което трябва да направим, е да настроим нашата защитна стена
Влезте в потребителския интерфейс на ISPConfig и отидете на System -> Firewall. След това кликнете върху „Add new firewall record“.
За нормална настройка ще изглежда така:
TCP:
20,21,22,25,80,443,40110:40210,110,143,465,587,993,995,53,8080,8081
UDP:
53
Това е. Вече можете да използвате ISPConfig!
Благодарим ви за прочитането на статията! Ако намерихте информацията за полезна, можете да дарите посредством бутоните по-долу:
Donate ☕️ Дарете с PayPalDonate 💳 Дарете с Revolut