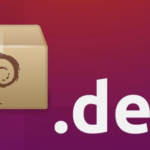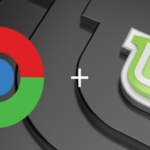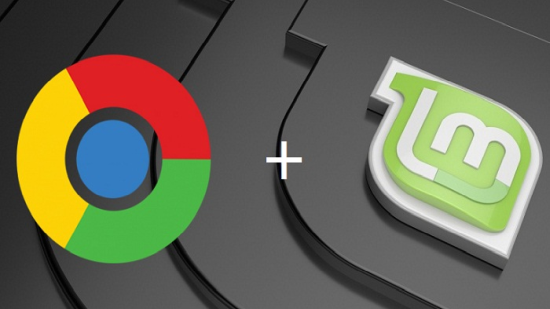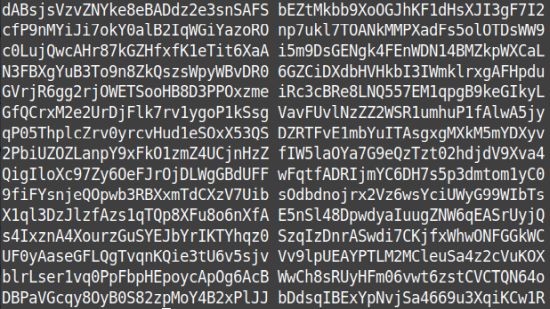Как да инсталираме Steam на Linux Mint?
Софтуерът Steam е най-голямата онлайн платформа за разпространение на компютърни игри и се предлага за Windows, Linux и macOS. Steam идва от разработчика Valve и има повече от 100 милиона активни потребители.
Дадените стъпки не са ограничени до Linux Mint и могат да се използват и в други версии на linux, като Ubuntu или базирани на Debian операционни системи.
Как да инсталираме Steam?
За да инсталираме Steam на Linux Mint или всякакви базирани на Ubuntu дистрибуции, следвайте стъпките по долу.
Steam е включен в стандартните хранилища на Linux Mint.
Първо актуализирайте системата:
sudo apt update && sudo apt upgrade -y
След това инсталирайте Steam, като използвате следната команда:
sudo apt install steam
Вече Steam ще бъде инсталиран на вашата система.
Първи стъпки със Steam.
За да прегледате само онези игри в Steam, които са съвместими с Linux Mint, отидете в менюто Store и изберете Категории (Categories) -> SteamOS + Linux . Това ще покаже игрите, които са налични за вашата система.
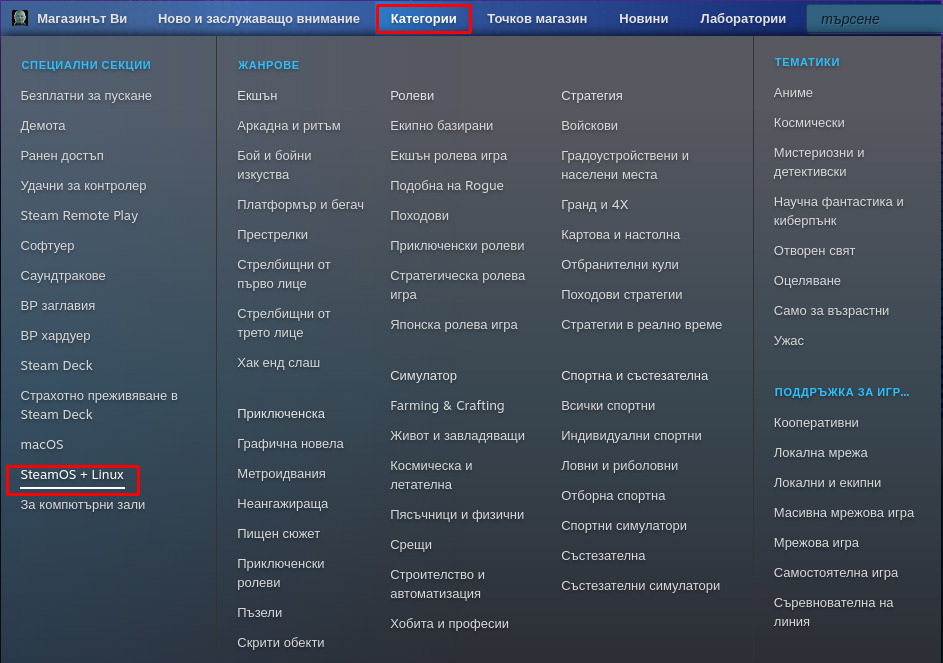
Можете дори да зададете Linux като операционна система по подразбиране, за да показвате и търсите игри в Steam. Просто кликнете върху името на вашия акаунт и изберете Account Defaults. След това от лявата страна изберете Preferences и превъртете надолу, за да изберете опцията SteamOS+Linux .
И една много важна настройка, за да ви вървят игрите добре:
Кликнете на Steam => Насройки

След това изберете Steam Play
От падащато меню, срещо Пускане на други заглавия с: изберете най-новата версия на Proton или Proton Experimental
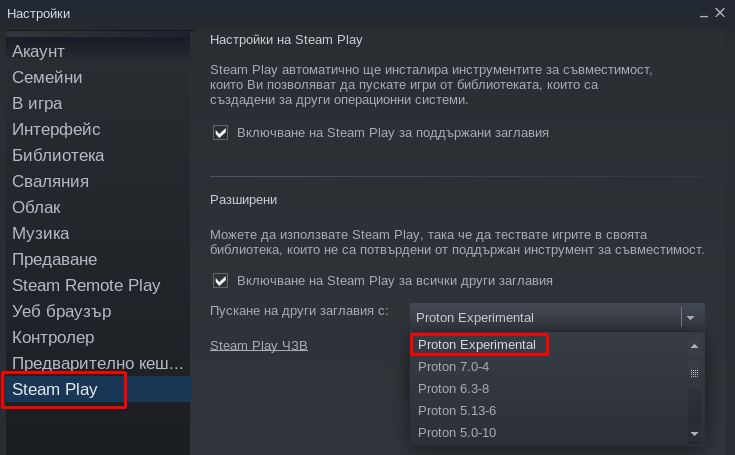
Това е всичко.
Благодарим ви за прочитането на статията! Ако намерихте информацията за полезна, можете да дарите посредством бутоните по-долу:
Donate ☕️ Дарете с PayPalDonate 💳 Дарете с Revolut