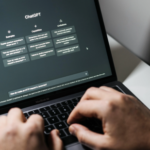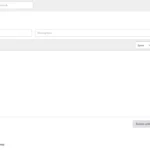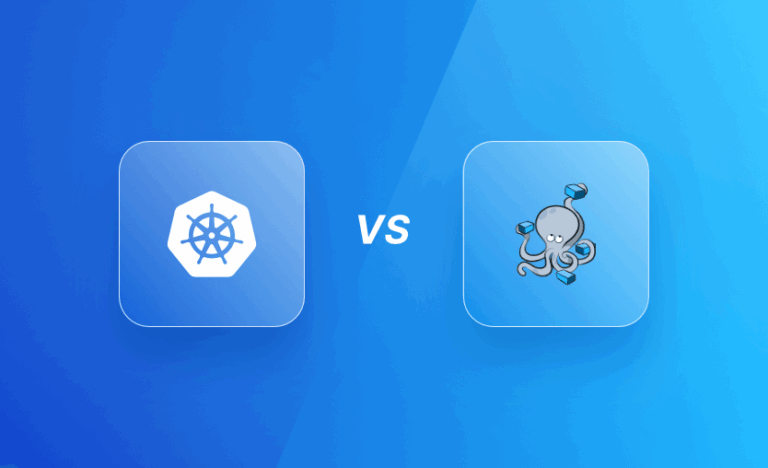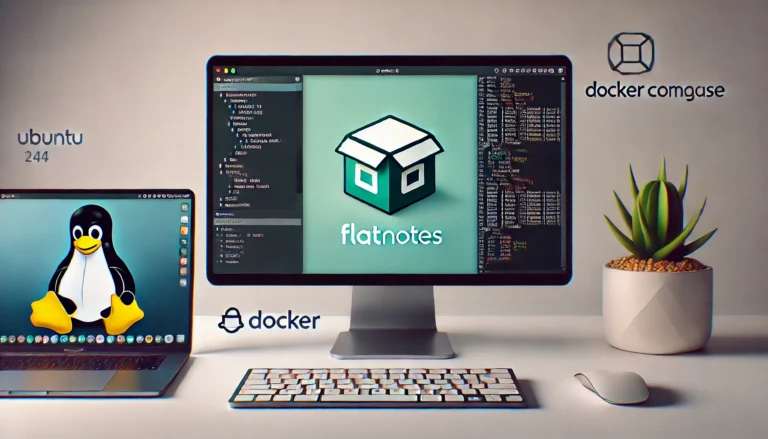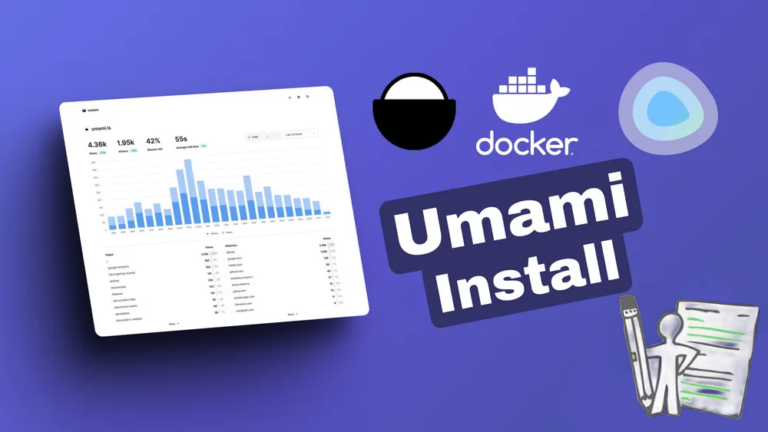Как да инсталираме WG-Easy с Docker Compose

Въведение в WG-Easy
WG-Easy представлява модерно и опростено уеб приложение за управление на WireGuard VPN връзки. Този инструмент позволява лесна конфигурация на VPN мрежи с интуитивен уеб интерфейс.
Предварителни изисквания
Преди да започнете инсталацията, трябва да имате:
- Ubuntu сървър с актуализирана операционна система
- Инсталиран Docker и Docker Compose
- Администраторски (sudo) достъп
- Отворен порт за WireGuard (най-често UDP 51820)
- Стабилна интернет връзка
Стъпка 1: Актуализация на системата
sudo apt update
sudo apt upgrade -yТази команда ще обнови списъка с пакети и ще инсталира наличните актуализации за вашата система.
Стъпка 2: Инсталиране на Docker
Ако нямате инсталиран Docker, изпълнете следните команди:
sudo apt install apt-transport-https ca-certificates curl software-properties-common -y
curl -fsSL https://download.docker.com/linux/ubuntu/gpg | sudo gpg --dearmor -o /usr/share/keyrings/docker-archive-keyring.gpg
echo "deb [arch=$(dpkg --print-architecture) signed-by=/usr/share/keyrings/docker-archive-keyring.gpg] https://download.docker.com/linux/ubuntu $(lsb_release -cs) stable" | sudo tee /etc/apt/sources.list.d/docker.list > /dev/null
sudo apt update
sudo apt install docker-ce docker-compose -yСтъпка 3: Конфигуриране на Docker Compose
Създайте директория за вашия WG-Easy проект:
mkdir wg-easy
cd wg-easyСтъпка 4: Създаване на docker-compose.yml файл
Създайте docker-compose.yml файл с подробна конфигурация:
version: '3.8'
services:
wg-easy:
image: weejewel/wg-easy
container_name: wg-easy
volumes:
- ./config:/etc/wireguard
ports:
- "51820:51820/udp"
- "51821:51821/tcp"
restart: unless-stopped
cap_add:
- NET_ADMIN
- SYS_MODULE
sysctls:
- net.ipv4.ip_forward=1
- net.ipv4.conf.all.src_valid_mark=1
environment:
- WG_HOST=your_server_public_ip
- PASSWORD=super_strong_admin_password
- WG_PORT=51820
- WG_MTU=1420Стъпка 5: Конфигуриране на променливи
Заменете следните стойности:
your_server_public_ip: Вашето публично IPsuper_strong_admin_password: Силна парола за администраторски достъп
Стъпка 6: Стартиране на контейнера
sudo docker-compose up -dТази команда изтегля необходимите образи и стартира контейнера във фонов режим.
Стъпка 7: Проверка на инсталацията
sudo docker ps
sudo docker logs wg-easyПроверете дали контейнерът работи правилно и няма грешки.
Стъпка 8: Достъп до уеб интерфейс
Отворете уеб браузър и въведете:https://your_server_ip:51821
Влезте с избраната администраторска парола.
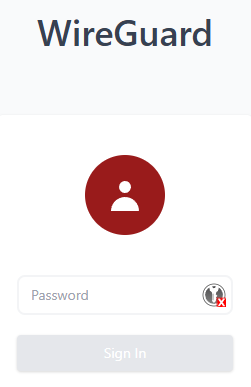
Допълнителни настройки
Защита на порт 51821
Препоръчително е да защитите достъпа през порт 51821:
sudo ufw allow 51820/udp
sudo ufw allow 51821/tcpСъздаване на първия VPN потребител
В уеб интерфейса можете лесно да:
- Добавяте нови потребители
- Генерирате конфигурационни файлове
- Управлявате VPN връзки
Съвети за сигурност
- Използвайте силна администраторска парола
- Активирайте двуфакторна автентикация
- Редовно актуализирайте системата
- Наблюдавайте системните логове
Отстраняване на проблеми
Чести грешки
- Неправилно IP конфигуриране
- Блокирани порталови правила
- Липсващи системни модули
Провери логовете
sudo docker logs wg-easyЗаключение
WG-Easy опростява работата с WireGuard VPN, като предоставя лесен за употреба уеб интерфейс и мощни възможности за конфигуриране.
Препоръчителни following actions
- Тествайте VPN връзката
- Създайте резервно копие на конфигурацията
- Научете повече за WireGuard технологията
Успех при настройването на вашия сигурен VPN!
Благодарим ви за прочитането на статията! Ако намерихте информацията за полезна, можете да дарите посредством бутоните по-долу:
Donate ☕️ Дарете с PayPalDonate 💳 Дарете с Revolut