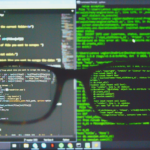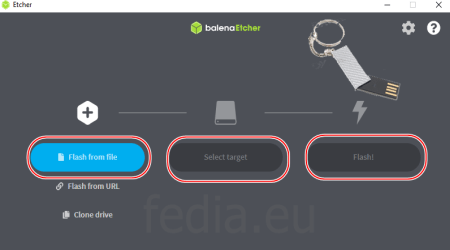Как да намерите най-големите файлове и свободното дисково пространство в Windows 11
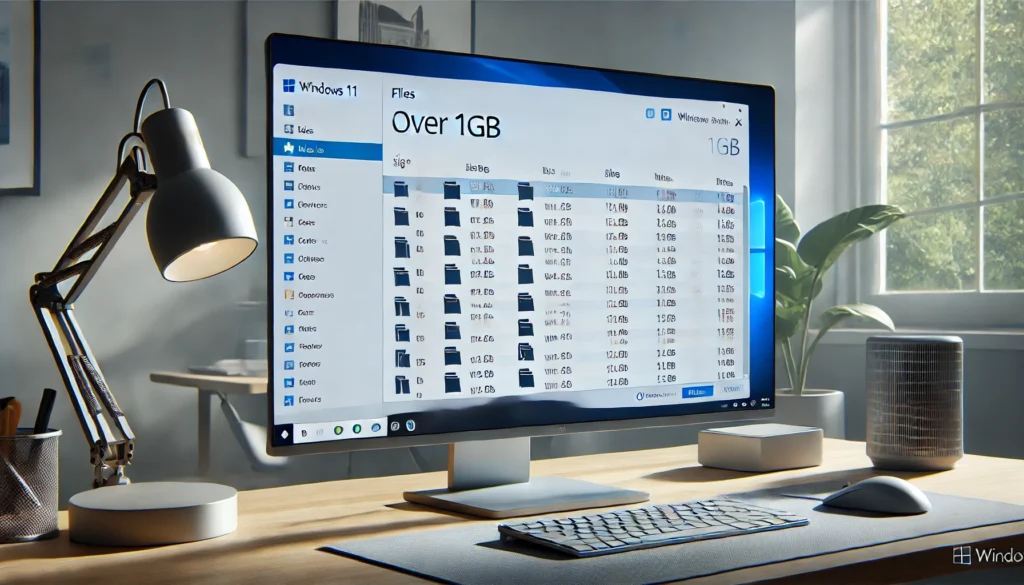
Windows 11 предлага различни инструменти и методи за управление на дисковото пространство. Намирането на най-големите файлове и проверката на свободното място на диска са важни задачи. Те помагат за освобождаване на пространство и оптимизиране на производителността на системата. В тази статия ще разгледаме стъпка по стъпка как да извършите тези действия.
Защо е важно да следим дисковото пространство?
Когато дискът се запълни, производителността на компютъра може да спадне значително. Освен това, липсата на достатъчно свободно място може да затрудни инсталацията на програми и актуализации. Ето защо редовната проверка и управление на дисковото пространство е от съществено значение.
Как да проверите свободното дисково пространство?
Windows 11 предлага интуитивен начин за проверка на свободното пространство. Следвайте тези стъпки:
1. Използване на File Explorer
- Отворете File Explorer с клавишната комбинация Windows + E.
- Изберете „Този компютър“ (This PC) в лявото меню.
- Ще видите всички свързани дискове с информация за свободното и заетото пространство под всеки диск.
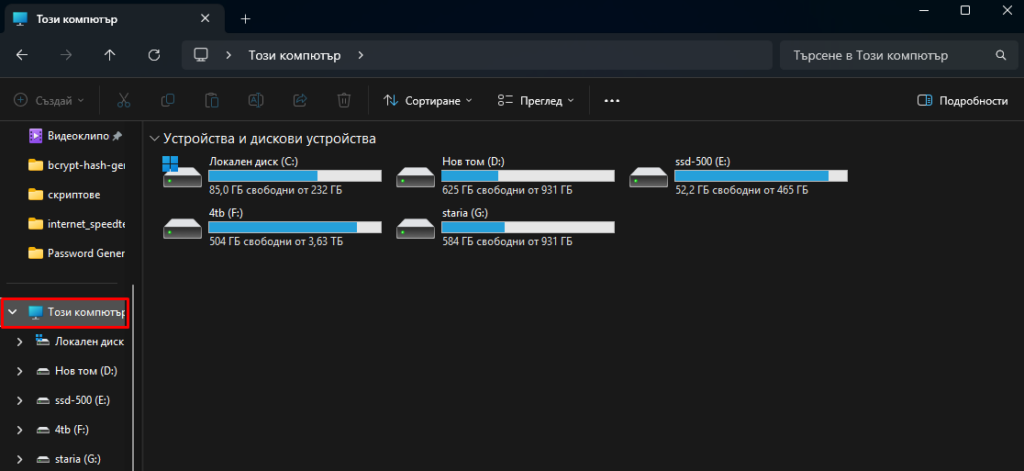
2. Настройки на системата (Settings)
- Натиснете Windows + I, за да отворите Настройки.
- Изберете „Система“ (System), след това „Съхранение“ (Storage).
- Тук ще видите общото и свободното пространство за основния диск, както и използването по категории.

3. Disk Management
- Натиснете Windows + X и изберете Управление на дисковете.
- Това показва списък с всички дискове и техните дялове. Ще видите графика с използваното и свободното пространство.
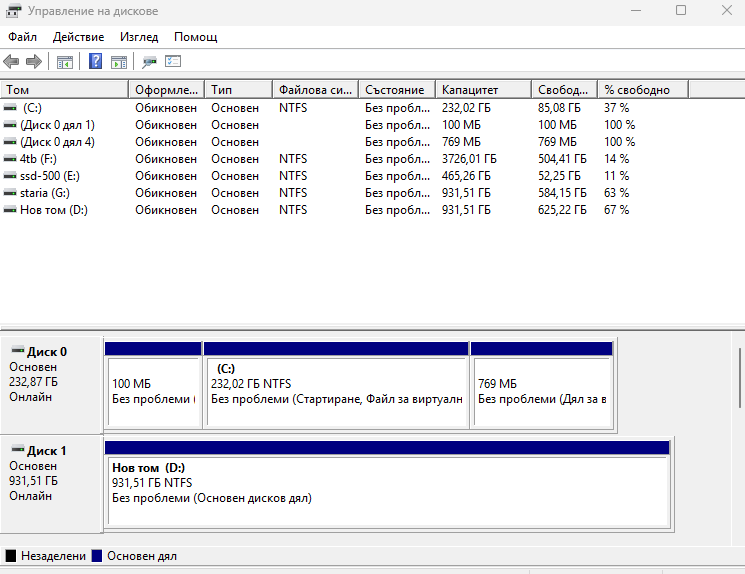
4. PowerShell
Отворете PowerShell и въведете следната команда, за да получите информация за всички дискове:
Get-PSDrive -PSProvider FileSystem
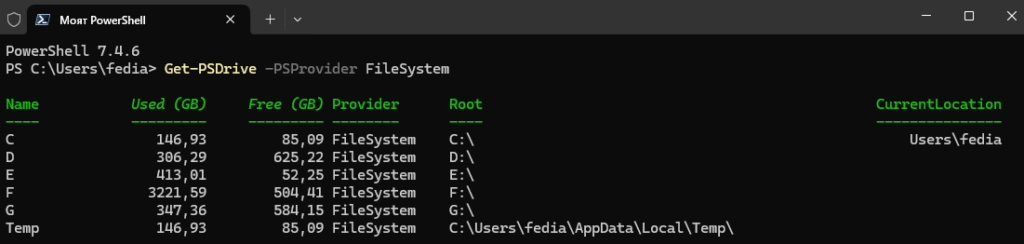
Как да намерите най-големите файлове?
Големите файлове често заемат значителна част от дисковото пространство. Ето как можете да ги намерите:
1. Използване на File Explorer
- Отворете File Explorer и навигирайте до основния диск (обикновено C:).
- В полето за търсене въведете
size:>1GB, за да намерите файлове, по-големи от 1 GB. - Подредете резултатите по размер, за да видите най-големите файлове най-отгоре.
2. Вграденият инструмент Storage Sense
- В Настройки изберете „Система“ → „Съхранение“.
- Кликнете върху „Преглед на други категории“ (View other categories).
- В секцията за временно съхранение и приложения ще откриете големи файлове.
3. Безплатни приложения за анализ на дисковото пространство
Ако искате по-детайлен преглед, използвайте приложения като:
- TreeSize Free: Скенер за дисково пространство, който показва големи файлове и папки в графичен формат.
- WinDirStat: Удобен инструмент за визуализиране на използваното дисково пространство.
Полезни съвети за управление на дисковото пространство
1. Регулярно архивиране
Архивирайте важните файлове на външен носител или облачно съхранение. Това освобождава място и защитава данните.
2. Използване на специализирани приложения
Програми като CCleaner могат да открият ненужни файлове и да оптимизират дисковото пространство.
3. Следете папките за временни файлове
Тези папки често се пълнят със стари данни. Редовното почистване спестява място.
4. Проверявайте за дублирани файлове
Инструменти като Duplicate Cleaner откриват и изтриват дублиращи се файлове.
Заключение
Оптималното управление на дисковото пространство в Windows 11 е лесно и ефективно с наличните инструменти и приложения. Редовната проверка на най-големите файлове и наличното свободно място предотвратява проблеми с производителността. Следвайте предложените методи и съвети, за да поддържате компютъра си в отлично състояние.
Благодарим ви за прочитането на статията! Ако намерихте информацията за полезна, можете да дарите посредством бутоните по-долу:
Donate ☕️ Дарете с PayPalDonate 💳 Дарете с Revolut