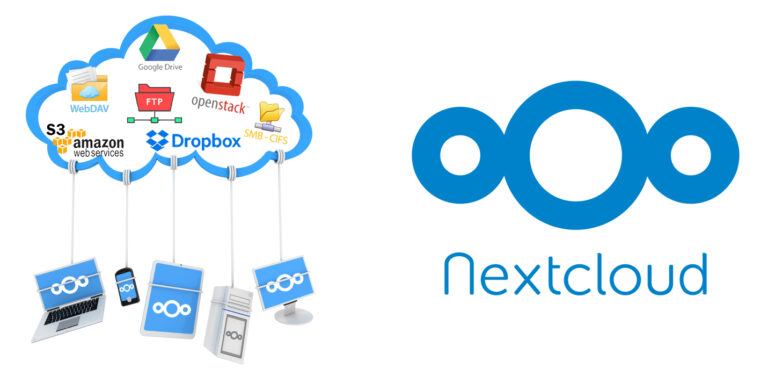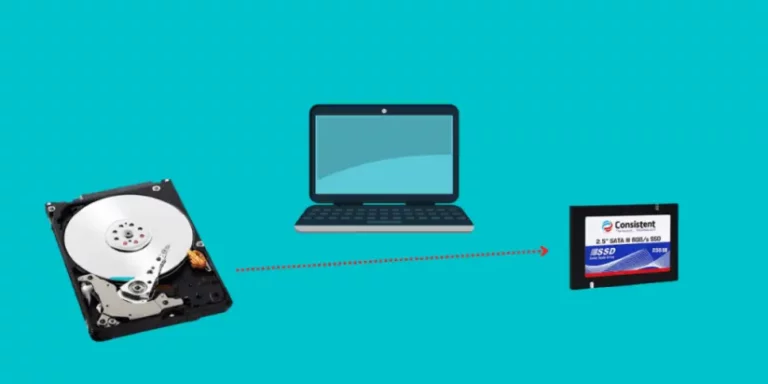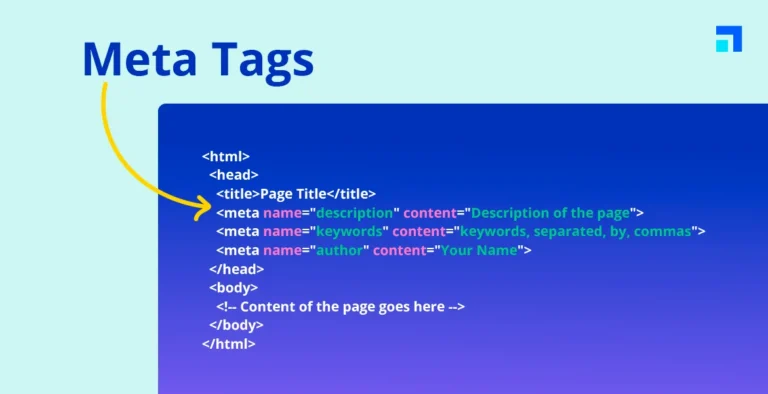Как да се справим с обичайните проблеми на лаптопа?

1. Как да увеличим живота на батерията на своя лаптоп?
Въпреки че пазара търпи сериозни промени, в зависимост от потребителския интерес и получаваме лаптопи във всякакъв вид и размери, не бива да забравяме едно от основните предназначения на мобилния компютър, а то е да бъде мобилен.
Тук ще ви дадем няколко базови съвета, които ще ви спасят безценни минути или дори час +, в случай, че непредвидено сте лишени от възможността да заредите лаптопа си.
- Намалете яркостта на дисплея
Този съвет неслучайно стои на първо място. В повечето случаи дисплея на лаптопа е един от основните консуматори на енергия в системата, а да нагласите нивото на яркост е съвсем елементарна задача.
Освен това операционни системи като Windows позволяват да ползвате специфични настройки, избрани от вас, които впоследствие можете да запазите като потребителски профил.
- Премахнете външните устройства
Майк Трейнър – шеф на отдела за мобилните технологии в Intel ни съветва да изключим всякакви периферни устройства с цел максималмно да удължим живота на батерията. Това естествено зависи много и от типа работа, която сте се захванали да свършите.
Някои такива примери са – Bluetooth, Ethernet адаптер и визуални ефекти като ClearType.
- Затворете всички програми, които не ползвате
Още един трик да изстискате последните капки от системата е да се подсигурите, че сте затворили всички програми, които не ползвате и сте махнали външни устройства като USB флашки, харддискове и мобилни телефони.
Най-лесния начин да се справите с прекалено краткото време, което издържа лаптопа ви е да си вземете нова батерия, с по-голям капацитет.
Естествено, имайте предвид че ако става въпрос за по-голяма и мощна машина, която искате да натоварите с някоя сериозна игра, в крайна сметка ще ви трябва контакт и кабел.
2.Операционната система стартира много бавно
Факт е, че Windows 7 зарежда по-бързо от Vista, но има специфични похвати, с които ще съкратите времето, което трябва на операционната ви системата, за да стартира.
- Активаирайте Quickboot (ако има такава опция)
Някои съвети – може да съкратите няколко секунди при зареждането на операционна система, като влезете в BIOS (това обикновено става при старта с бутони F1, F10, или Delete, в зависимост от системата).
След като сте вътре активирайте Quick Boot опцията (ако лаптопа ви я има). Тя ще деактивира различни проверки на хардуера, които стартират заедно с операционната система и забавят компютъра ви.
- Спрете програмите, които се зареждат с операционната система и от които нямате нужда
Друг изпитан начин е да деактивирате някои програми, които се зареждат заедно с операционната система.
При XP правите следното – Start > Run > и след това написвате msconfig.
При Vista и Windows 7 можете да напишете msconfig в Search полето след като натиснете Start. След това ще видите кутия с няколко таба – избирате Startup таб-а и ще видите списък с програми, които зареждат като си пуснете компютъра.
Махнете тези от вас, които не искате да стартират с пускането на компютъра – за пример Adobe Acrobat, Google Talk, и QuickTime.
- Какво да си купим за по-високи скорости?
Най-лесно е да си вземете по-бърз харддиск – вместо 5400 – 7200 оборота. Ентусиастите, които искат значително да ускорят зареждането на системата ще посъветваме да инвестират в SSD. С един добър SSD Windows ще стартира за 50 секунди или по-малко и освен това ще ви отнема много по-малко време да отваряте приложения.
Някои производители се изхитриха и предлагат собствен софтуер, с който можете да сърфирате в интернет, да слушате музика и др. и който зарежда моментално (2-3 секунди).
3. Тъчпада ви не работи добре
Адски досадно е, когато курсора не ви слуша, не следва движенията на пръста ви по тъчпада и общо взето прави “странни” неща.
- Какво да направите?
Едно от първите неща, които можете да направите е да нагодите скоростта на курсора според собствените си предпочитания.
В Windows отваряте Mouse Properties в Control Panel и избирате Pointer options. Там можете да регулирате скоростта на пойнтера, така че да отговаря на личните ви предпочитания.
В случай, че тъчпада ви наистина се държи нелепо – курсора “подскача” от единия край на дисплея до другия, чувствителността на самата повърхност сякаш е нулева и не можете да изберете желаната от вас икона до 16-тото кликване, то в този случай неай-вероятно ви трябват драйвери.
Ако пък не можете и не искате да свикнете с тъчпада или пък играете повече игри, просто си вземете мишка.
- Съвет преди покупка
“Някои производители залагат на дизайнерския вид на ноутбуците си и правят тъчпаодвете с “огледална” повърхност. Потребителите, които нямат опит с подобни тъчпадове трябва да имат едно на ум”, казва Марк Вена – вицепрезидент за бизнеса с мобилни компютри на Synaptics.
Също, трябва да вземете предвид и разположението на самия тъчпад. Обикновено е препоръчително той да се намира точно под буквите G, B H на клавиатурата, дори и при конфигурации с цифрова клавиатура.
Не забравяйте и бутоните към него – хубаво е те да са на едно ниво с повърхността на тъчпада, непосредствено под него. Най-вероятно сте виждали варианти, в които бутоните се намират отляво или отдясно на тъчпада или вместо да са два на брой, представляват един-единствен дълъг такъв. Уверете се, че в този случай конфигурацията ще ви бъде достатъчно удобна.
При нетбуците това е от дори по-голямо значение заради техните малки размери. Пробвайте тъчпада и клавиатурата и вижте дали ви допадат и пасват на вашето разбиране за мащаб.
Нашия съвет към вас не се променя – първо попитайте и после купувайте.
Любопитното е, че в близко бъдеще можем да очакваме още по-интересни функции на тъчпада, твърдят от Synaptics. Те ще се постараят да пренесат все повече от функциите, с които разполагат тъчскрийн дисплеите върху тъчпада на лаптопа. „Все повече апликации скоро ще да поддържат мултитъч функции като въртене, преместване и т.н.”, предвижда Вена.
4. Дисплеят е твърде “лъскав”
Голяма част от лаптопите в момента се произвеждат с “гланцирани” дисплеи. Със сигурност, при тях цветовете изглеждат малко “по-ярки” и живи, но за сметка на това, при по-ярка светлина (особено на открито – в слънчев ден) има много отражения.
- Бързи решения на проблема
Това наистина може да звучи напълно очевидно, но експертите ни съветват да наведем напред или назад дисплея на лаптопа си, за да решим частично проблема. “Няколко градуса промяна в ъгъла на наблюдение може да са от голямо значение”, твърди Джон Джейкъбс – директор на отдела, който се занимава с лаптопи във фирмата за пазарни изследвания – DisplaySearch.
Друга елементарна настройка, която може да ви свърши работа е да увеличите яркостта на дисплея си, така че да компенсирате наличието на отражения. Трябва да имате предвид също, че дисплеите на някои лаптопи са “по-лъскави” от тези на други.
Все пак, най-доброто решение за лаптоп, който често ви се налага да ползвате в движение или на открито си остава матовия дисплей.
Не е чак такъв проблем обаче да превърнете гланцовия си дисплей в матов при желание и това става, като си купите специален филтър. Оригиналната цел на тези филтри е да защитават информацията ви, като намаляват ъглите на наблюдение, така че само този, който е директно срещу монитора да вижда качествено изображение. Освен всичко останало обаче, те се справят доста добре и като изолират “гланцовото” покритие, като по този начин намаляват и отраженията.
5. Високоговорителите са твърде слаби и качеството на звука не струва
Едва ли са много хората, които могат да се похвалят, че притежават ноутбук, който може да възпроизведе хубав и силен звук. Дори и да се намери машина, чийто звук е достатъчно силен, за да огласи една стая, неговото качество почти винаги ще търпи сериозна критика.
- Ето някои бързи съвети, как можете да се справите с проблема:
Отново започваме с нещо супер базово, но решението съвсем не е лошо и спокойно влиза в графата “мобилни”. Вземете си външни колонки. Колкото и да са малки, те почти със сигурност ще са по-добри от високоговорителите на лаптопа ви, а ако са от по-компактните няма да бъде проблем да ги натикате в чантата/раницата, в която разнасяте ноутбука си.
- Също така – поддържайте драйверите на системата си актуални и няма да съжалявате.
Някои лаптопи разполагат със специални екстри за звука, като например предложенията от Acer.
При някои от тях можете да активирате Dolby Home Theater Audio Enhancer и Surround Sound, след което при всички случаи ще останете с различни впечатления от звука на лаптопа. Тоест, няма да е лошо да проверите дали налице няма и допълнителни настройки.
Доколко различните марки лаптопи предлагат по-високо качество на високоговорителите? Тук мненията са доста смесени, но най-добрия звук, който аз лично съм чувал на лаптоп е от серията на HP – Pavilion. Иначе като цяло нещата са доста относителни.
Специалисти съветват, че е добре да обърнете внимание къде са разположение високоговорителите на самия лаптоп. “За предпочитане е колонките да НЕ се намират в долната част на лаптопа.
Никога не можете да сте наясно на каква повърхност ще го поставите предварително – дали в скута си – където шума ще бъде приглушен или на бюро, например. По-добре е да са в предната или горната част на корпуса.
6. Лаптопът грее много
С времето технологиите за охлаждане се подобряват, но въпреки това много ноутбуци (най-вече по-мощните) се загряват до степен, която може да бъде изключително неприятна. Става въпрос за онзи момент, когато ще ни се наложи да сложим лаптопа в скута си. Тъй като основата на корпуса е тази част, която се загрява най-много, преживяването може да бъде неприятно за незащитените ни крака (особено в топъл летен ден – тогава е просто абсурдно).
- Как да се справим с проблема?
От голямо значение може да бъде средата, в която ползвате своя лаптоп. “Най-важното при охлаждането е движението на въздуха. Така че ако ноутбука ви е поставен върху възглавница или одеало, най-добре го преместете на твърда повърхност”, съветва ни Рей Савал – продуктов мениджър на Acer America.
Така че, от голямо значение е ноутбука ви да е повдигнат върху някаква повърхност.
Друга хитрина е да ползвате Notebook Hardware Control 2.0 (www.pbus-167.com) – приятна програмка, която ви позволява да наблюдавате представянето на охлаждането на системата ви в реално време.
- Купете си охладаща поставка за лаптоп
Ако ви се дават малко допълнително пари, можете да си купите охлаждаща подложка за лаптоп.
В зависимост от това, какво ви трябва, тя би могла да бъде подходяща за ползване на бюрото или в скута ви.
- Почистете лаптопа си
Отново заради движението на въздуха е почти сигурно, че след известно време ползване вентилаторът на лаптопа ви ще се задръсти с прах. Едно почистване понякога решава изцяло проблема. При лаптопите обаче разглобяването може да е доста „триково“, така че е добре да знаете точно каквото правите или да оставите нещата в ръцете на специалист (ние можем да помогнем и тук).
- Съвет преди покупка
Ясно е, че не можете да прецените какво е охлаждането на лаптопа от един поглед върху него, както и да разберете до каква степен се загрява при различни обстоятелства.
Най-лесно е да добиете бързи впечатления, като пуснете видео за няколко минути, след което поставите ръцете си върху подложките за длани, тъчпада, клавиатурата и долната част на корпуса. Това са най-чувствителните области и по тяхното нагряване би трябвало лесно да можете да прецените, дали машината ще бъде достатъчна “хладна” за вас.
Не забравяйте, че лаптопите с по-мощен процесор и видеокарта по принцип си греят повече.
Благодарим ви за прочитането на статията! Ако намерихте информацията за полезна, можете да дарите посредством бутоните по-долу:
Donate ☕️ Дарете с PayPalDonate 💳 Дарете с Revolut