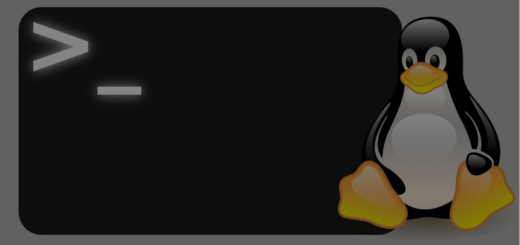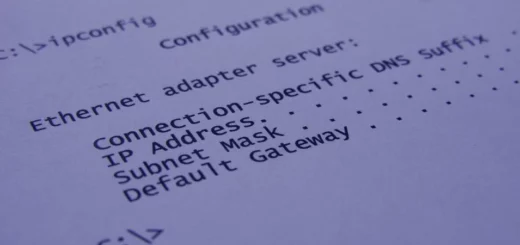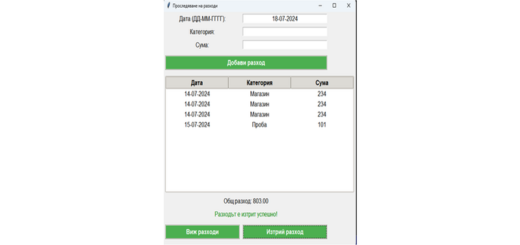Как да инсталирате няколко софтуерни приложения на Ubuntu с помощта на скрипт?
Ако често инсталирате софтуерни приложения на Ubuntu, знаете, че това може да бъде малко досадно и времеемко. За да опростите процеса на инсталиране, можете да използвате скрипт, който ще инсталира няколко приложения от един път.
В тази статия ще ви покажа как да направите това с помощта на скрипт.
Какво представлява скриптът?
#!/bin/bash
echo "installing bla-bla"
mkdir ~/temp-install
sudo apt-get install vim git net-tools apt-transport-https curl -y
sudo add-apt-repository ppa:appimagelauncher-team/stable
sudo apt update
echo "Install AppImageLauncher"
sudo apt-get install appimagelauncher -y
wget -O ~/temp-install/viber.AppImage https://download.cdn.viber.com/desktop/Linux/viber.AppImage
ail-cli integrate ~/temp-install/viber.AppImage
cd ~/Applications/
chmod 755 viber*
./viber*.AppImage &
cd ~
# install nextcloud
echo "Installing nextcloud appimage"
wget -O ~/temp-install/Nextcloud-3.6.1-x86_64.AppImage https://github.com/nextcloud/desktop/releases/download/v3.6.1/Nextcloud-3.6.1-x86_64.AppImage
ail-cli integrate ~/temp-install/Nextcloud-3.6.1-x86_64.AppImage
cd ~/Applications/
chmod 755 Nextcloud*
./Nextcloud*.AppImage &
cd ~
#install brave browser
echo "Installing Brave Browser"
sudo curl -fsSLo /usr/share/keyrings/brave-browser-archive-keyring.gpg https://brave-browser-apt-release.s3.brave.com/brave-browser-archive-keyring.gpg
echo "deb [signed-by=/usr/share/keyrings/brave-browser-archive-keyring.gpg arch=amd64] https://brave-browser-apt-release.s3.brave.com/ stable main"|sudo tee /etc/apt/sources.list.d/brave-browser-release.list
sudo apt update
sudo apt install brave-browser -y
#install google-chrome
echo "Installing google-chrome"
wget -O ~/temp-install/google-chrome-stable_current_amd64.deb https://dl.google.com/linux/direct/google-chrome-stable_current_amd64.deb
sudo dpkg -i ~/temp-install/google-chrome-stable_current_amd64.deb
Скриптът е написан на Bash и включва команди за инсталиране на няколко софтуерни приложения – VIM, GIT, net-tools, apt-transport-https, curl, AppImageLauncher, Viber, Nextcloud, Brave Browser и Google Chrome.
Той също така включва команди за интегриране и стартиране на някои от тези приложения.
Как да използвате скрипта
За да използвате скрипта, трябва да го изтеглите и да го запазите на вашия компютър в текстов файл с примерно име "install.sh".
След това трябва да му дадете разрешение за изпълнение с командата chmod +x install.sh.
След като сте готови, можете да стартирате скрипта, като изпълните командата ./install.sh.
Скриптът ще започне да инсталира софтуерните приложения по един след друг.
Какво правят командите в скрипта
Командите в скрипта правят следното:
mkdir ~/temp-install – създава директория за временно изтегляне на файлове
sudo apt-get install vim git net-tools apt-transport-https curl -y – инсталира VIM, GIT, net-tools, apt-transport-https и curl
sudo add-apt-repository ppa:appimagelauncher-team/stable – добавя AppImageLauncher репозитория към списъка с репозитории на Ubuntu
sudo apt update – актуализира списъка с репозитории на Ubuntu
sudo apt-get install appimagelauncher -y – инсталира AppImageLauncher
wget -O ~/temp-install/viber.AppImage https://download.cdn.viber.com/desktop/Linux/viber.AppImage – изтегля Viber AppImage в директорията за временно изтегляне
ail-cli integrate ~/temp-install/viber.AppImage – интегрира Viber AppImage в системата
cd ~/Applications/ – преминава в директорията "Applications"
chmod 755 viber* – задава права за изпълнение на Viber AppImage
./viber*.AppImage & – стартира Viber AppImage
cd ~ – преминава в началната директория
wget -O ~/temp-install/Nextcloud-3.6.1-x86_64.AppImage https://github.com/nextcloud/desktop/releases/download/v3.6.1/Nextcloud-3.6.1-x86_64.AppImage – изтегля Nextcloud AppImage в директорията за временно изтегляне
ail-cli integrate ~/temp-install/Nextcloud-3.6.1-x86_64.AppImage – интегрира Nextcloud AppImage в системата
cd ~/Applications/ – преминава в директорията "Applications"
chmod 755 Nextcloud* – задава права за изпълнение на Nextcloud AppImage
./Nextcloud*.AppImage & – стартира Nextcloud AppImage
cd ~ – преминава в началната директория
sudo curl -fsSLo /usr/share/keyrings/brave-browser-archive-keyring.gpg https://brave-browser-apt-release.s3.brave.com/brave-browser-archive-keyring.gpg – изтегля ключ за инсталиране на Brave Browser
echo "deb [signed-by=/usr/share/keyrings/brave-browser-archive-keyring.gpg arch=amd64] https://brave-browser-apt-release.s3.brave.com/ stable main"|sudo tee /etc/apt/sources.list.d/brave-browser-release.list – добавя Brave Browser репозитория към списъка с репозитории на Ubuntu
sudo apt update – актуализира списъка с репозитории на Ubuntu
sudo apt install brave-browser -y – инсталира Brave Browser
wget -O ~/temp-install/google-chrome-stable_current_amd64.deb https://dl.google.com/linux/direct/google-chrome-stable_current_amd64.deb – изтегля Google Chrome в директорията за временно изтегляне
sudo dpkg -i ~/temp-install/google-chrome-stable_current_amd64.deb – инсталира Google Chrome
Какво представлява AppImageLauncher
AppImageLauncher е инструмент, който улеснява инсталирането и използването на AppImage приложения на Linux. Той позволява на потребителите да интегрират AppImage приложенията в системата си и да ги стартират като обикновени приложения.
Заключение
С помощта на скрипта, който ви показах, можете да инсталирате няколко софтуерни приложения на Ubuntu по-бързо и по-лесно. Надявам се, че това ще ви помогне да подобрите производителността си и да направите инсталирането на приложения по-удобно.
Може да ви е интересно да прочетете още: 5 полезни скрипта на Python, които ще ви улеснят работата
Благодарим ви за прочитането на статията! Ако намерихте информацията за полезна, можете да дарите посредством бутоните по-долу:
Donate ☕️ Дарете с PayPalDonate 💳 Дарете с Revolut