Как да настроите задача за автоматичен бекъп в Proxmox

В тази статия ще разгледаме как да създадете и настроите задача за автоматичен бекъп, за да поддържате сигурността на вашите данни. Ще ви покажем стъпка по стъпка как да конфигурирате основните настройки и как да зададете правила за задържане, които автоматично изтриват стари бекъпи.
Ще започнем от по далеч с : Как да добавим и настроим нов диск за backups под Linux (Proxmox / Debian / Ubuntu)
Ако използвате Linux базирана система като Proxmox, Debian или Ubuntu и искате да добавите нов диск (например 1TB HDD), който да се използва специално за резервни копия (backups), ето стъпка по стъпка как да го направите.
Стъпка 1: Проверка на дисковете
Вижте кои дискове са открити от системата:
lsblkВ нашия случай, новият диск е /dev/sdb, а неговият дял е /dev/sdb1.
Стъпка 2: Форматиране на дяла (ако е нов или искате да стартирате начисто):
sudo mkfs.ext4 /dev/sdb1Внимание: тази стъпка ще истрие всички данни от дяла!
Стъпка 3: Намиране на UUID на дяла
sudo blkid /dev/sdb1Примерен изход:
/dev/sdb1: UUID="9fd4eb89-e4f5-4536-ba9c-824dfb4f6331" TYPE="ext4"Стъпка 4: Създаване на точка за монтиране
sudo mkdir -p /backupsСтъпка 5: Ръчно монтиране (за тест)
sudo mount /dev/sdb1 /backupsИ проверка:
df -h /backupsСтъпка 6: Автоматично монтиране при стартиране (чрез /etc/fstab)
Редакция на fstab:
sudo nano /etc/fstabДобавете следния ред в края на файла:
UUID=9fd4eb89-e4f5-4536-ba9c-824dfb4f6331 /backups ext4 defaults,nofail 0 2Запазете и излезте (Ctrl+O, Enter, Ctrl+X).
Ако изкате, да конфигурирате fstab така, че да не чака външния диск при стартиране на системата, използвайте следното:
UUID=58d48d0c-7892-4890-959f-b3a780602eaa /mnt/external-backup ext4 defaults,nofail,noatime 0 2Обяснение на опциите:
nofail– Системата ще продължи да стартира дори ако дискът не е наличен.noatime– Опционално, намалява записването на метаданни.0 2– Не проверява диск при стартиране (fsck).
Ако дискът е изключен, системата ще стартира нормално
След като сте добавили nofail, Proxmox няма да "зависи" от диска при boot. Ако дискът е изключен:
/external-backupняма да се монтира, но системата ще стартира.- Когато включите диска, можете да го монтирате ръчно:
mount /external-backupСтъпка 7: Тест на настройките
sudo umount /backups
sudo mount -a
df -h /backupsГотово! Вече имате диск, който е отделен за backups и се монтира автоматично при стартиране.
Сега ще продължим с : Как да настроите задача за автоматичен бекъп в Proxmox
За да започнете, отворете интерфейса на Proxmox и кликнете на Datacenter → Backup.
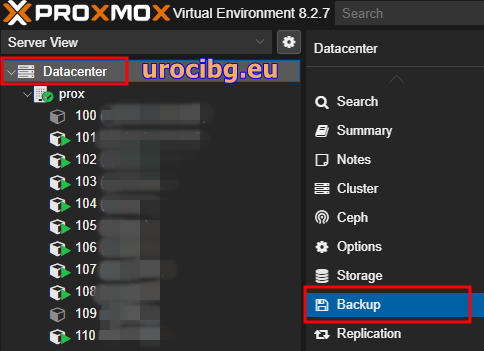
След това изберете "Add"

В General изберете следните:
- Storage:
backups - Nodes:
proxmox(или както се казва вашият сървър) - Selection mode:
AllилиInclude selected VMs - Настройте Schedule. Задайте график за автоматично изпълнение (в примера 2:30, което означава всеки ден в 2:30 часа през нощта).
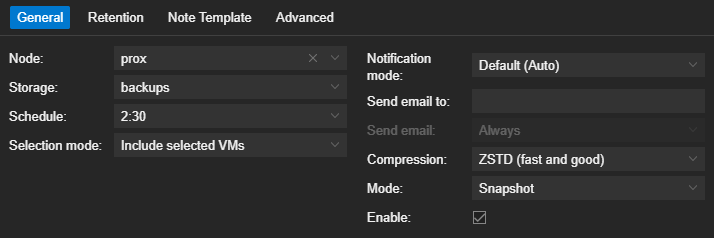
В Retention можете да зададете:
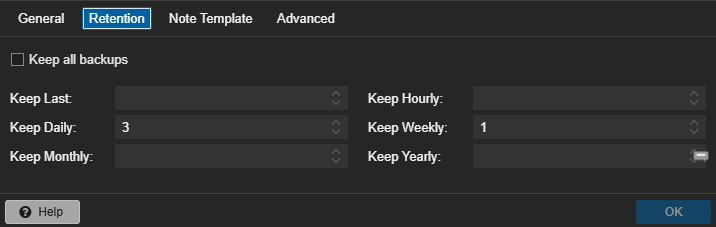
- Keep Daily: Задайте "3", за да запазите само последните 3 дневни бекъпа (по-старите ще бъдат автоматично изтрити)
- Keep Weekly: Задайте "1", за да запазите един седмичен бекъп
- Keep Last, Keep Hourly, Keep Monthly, Keep Yearly: Задайте според нуждите ви или оставете празни
С тези настройки, системата автоматично ще изтрива дневните бекъпи, които са по-стари от 3 дни, но ще запазва един седмичен бекъп за по-дълъг период.
Запазване и тестване
След като сте конфигурирали всички настройки според нуждите си:
- Кликнете на бутона "OK", за да запазите задачата за бекъп
- Намерете новосъздадената задача в списъка със задачи
- За да тествате настройките веднага, използвайте опцията "Run now" .
- Наблюдавайте процеса на изпълнение и проверете дали получавате подходящо известие за резултата
Заключение
С правилно конфигурирана задача за автоматичен бекъп, можете да бъдете спокойни, че вашите данни са защитени. Системата ще прави редовни бекъпи по график и автоматично ще управлява жизнения цикъл на архивите, като запазва само необходимия брой версии и освобождава пространство, като изтрива по-старите копия.
Не забравяйте периодично да проверявате логовете и известията, за да се уверите, че всичко функционира правилно.
Благодарим ви за прочитането на статията! Ако намерихте информацията за полезна, можете да дарите посредством бутоните по-долу:
Donate ☕️ Дарете с PayPalDonate 💳 Дарете с Revolut










