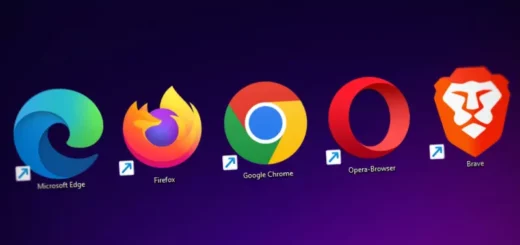Инсталиране на Ubuntu сървър на VirtualBox: Стъпка по стъпка
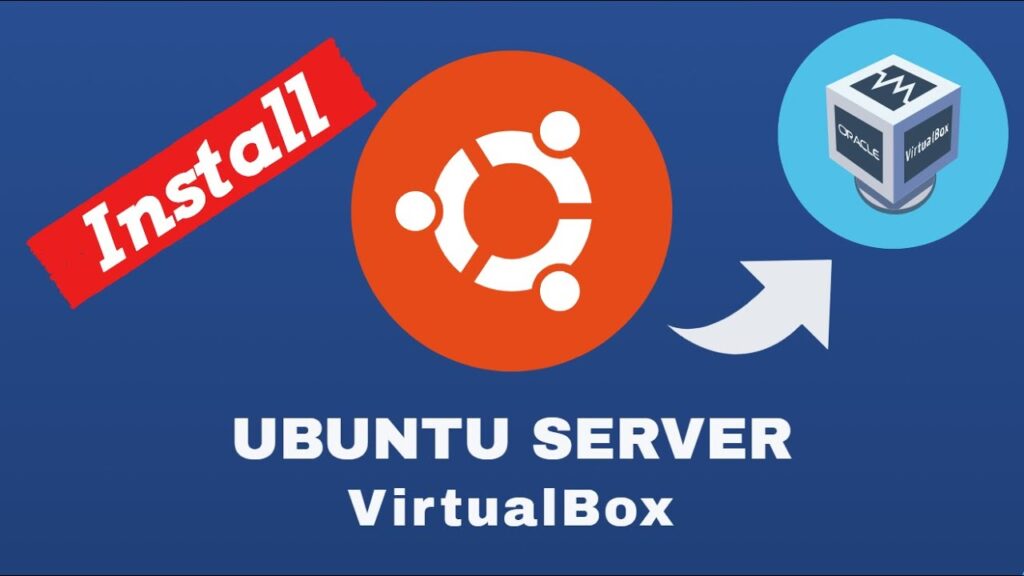
Въведение:
Инсталирането на Ubuntu сървър на VirtualBox е полезна процедура, която ви позволява да използвате виртуализацията за развиване и тестване на различни приложения и услуги.
Това ръководство ще ви научи как да инсталирате Ubuntu сървър на VirtualBox, предоставяйки ви стъпка по стъпка инструкции.
Стъпка 1: Изтеглете Ubuntu сървър
Посетете официалния уебсайт на Ubuntu и изтеглете най-новата версия на Ubuntu сървър. Запазвайки я на лесно достъпно място, ще можете да продължите с инсталацията.
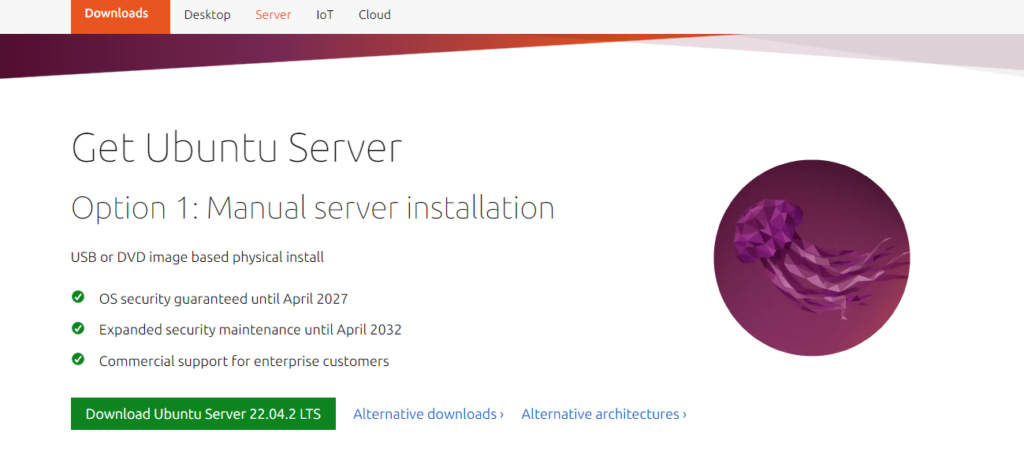
Инсталирайте VirtualBox
Изтеглете и инсталирайте VirtualBox от официалния им уебсайт. VirtualBox е безплатна виртуализационна платформа, която ви позволява да използвате различни операционни системи на виртуални машини.
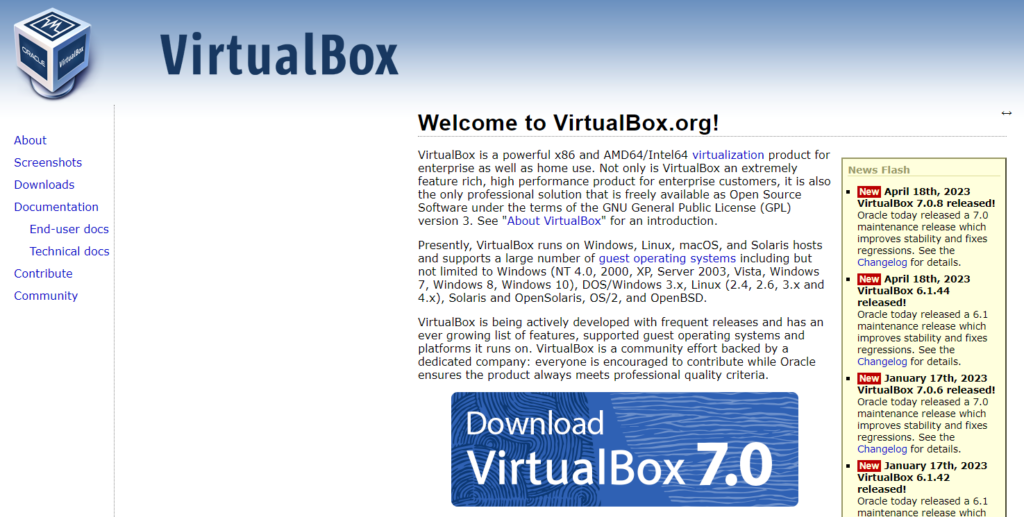
Създайте нова виртуална машина
Дайте някакво име на вашата виртуална машина, като например Ubuntu Server, изберете мястото, където ще бъде инсталиран Ubuntu Server, изберете Тип – Linux и версия на Ubuntu .
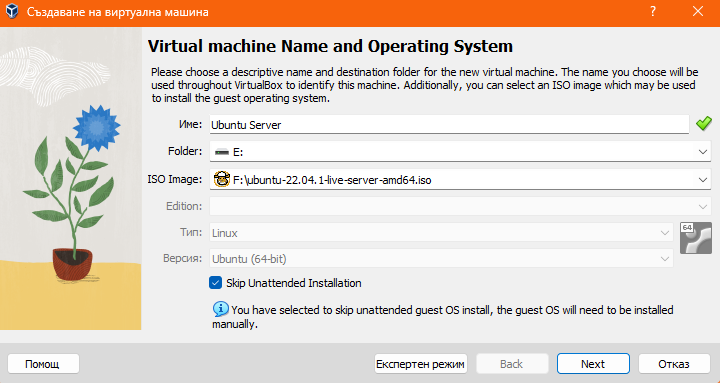
Задайте RAM и процесор
Ако планирате да инсталирате Ubuntu 22.04 сървър с интерфейс за настолен компютър, тогава за добра производителност и ако вашата хост система позволява, задайте RAM на 4 GB или по-малко според конфигурацията на вашата система.
По същата логика задайте колко процесорни ядра да използва Ubuntu сървъра
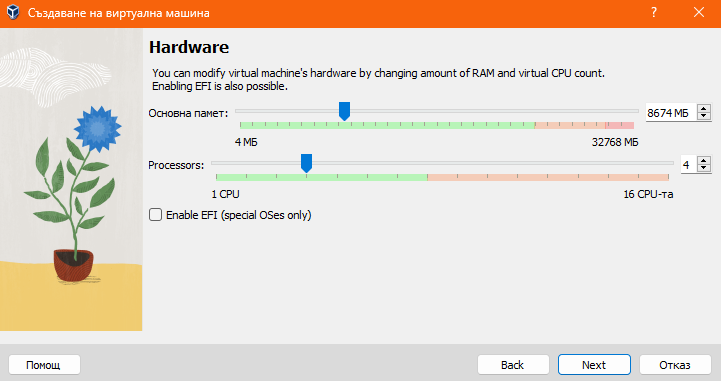
Създайте виртуален твърд диск за Ubuntu сървъра
Изберете размера на вашия виртуален твърд диск. По подразбиране — е достатъчно за повечето проекти.
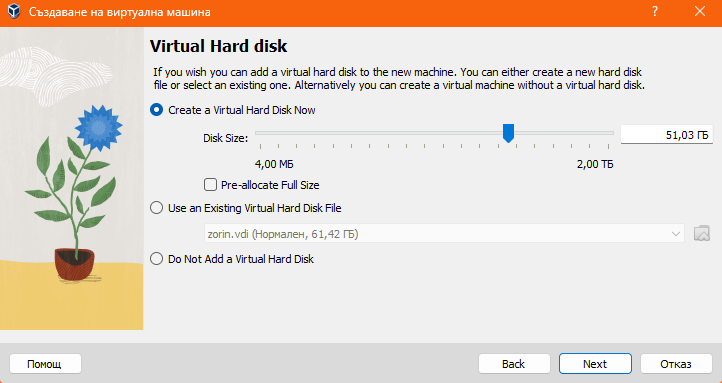
Обобщение
Сега просто кликнете на Край
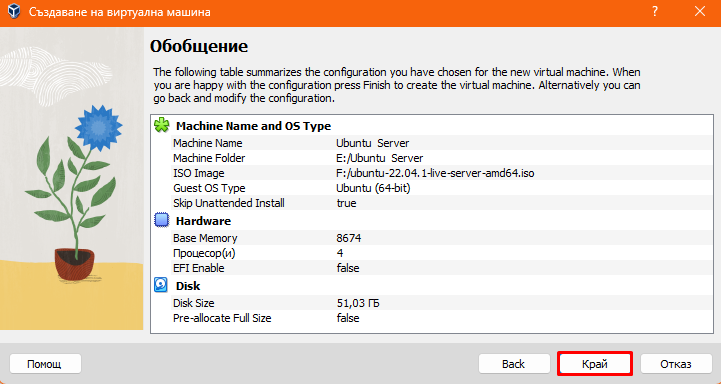
Инсталиране на Ubuntu Server
Накрая, след като всички горепосочени стъпки бъдат извършени, ще видите новосъздадена виртуална машина на вашия VirtualBox.
Изберете я от левия страничен панел и натиснете бутона Старт .
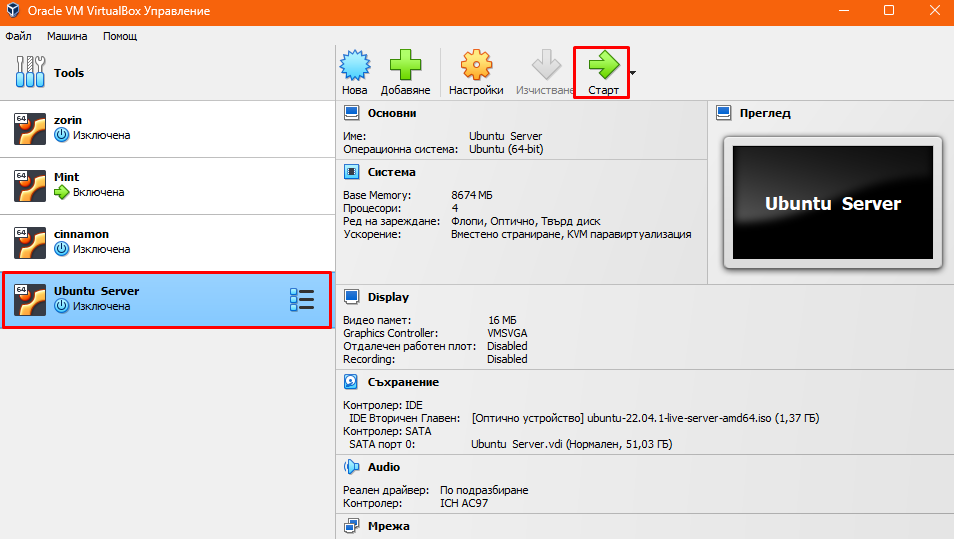
Следвайте инсталационния процес
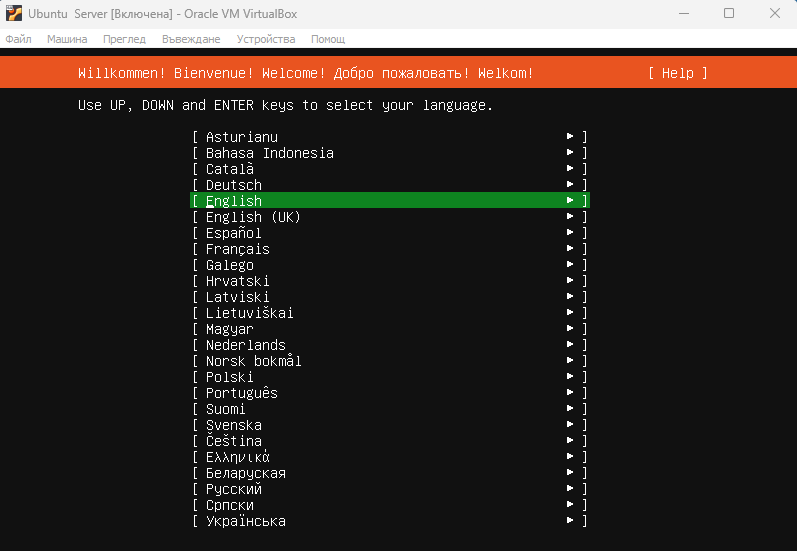
Следвайте инсталационния процес на Ubuntu сървър, като отговаряте на въпросите и настройките според вашите предпочитания.
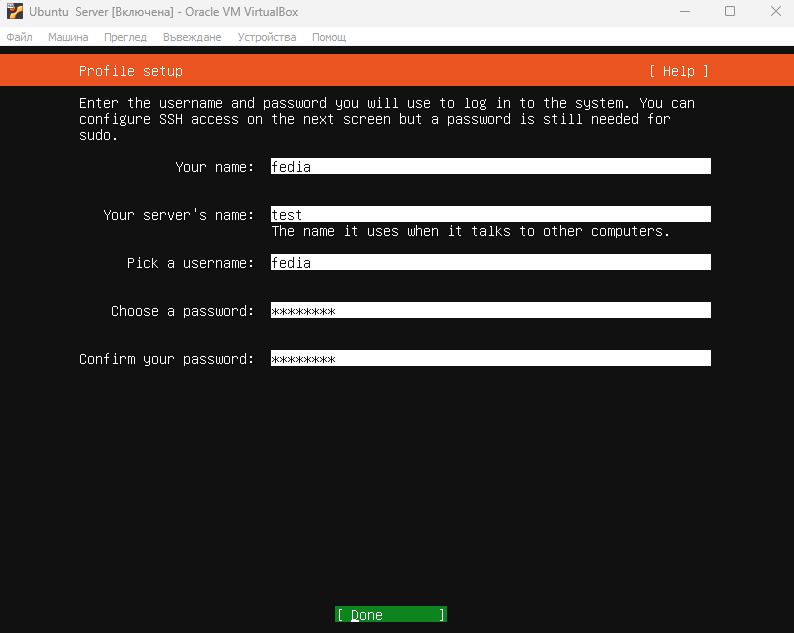
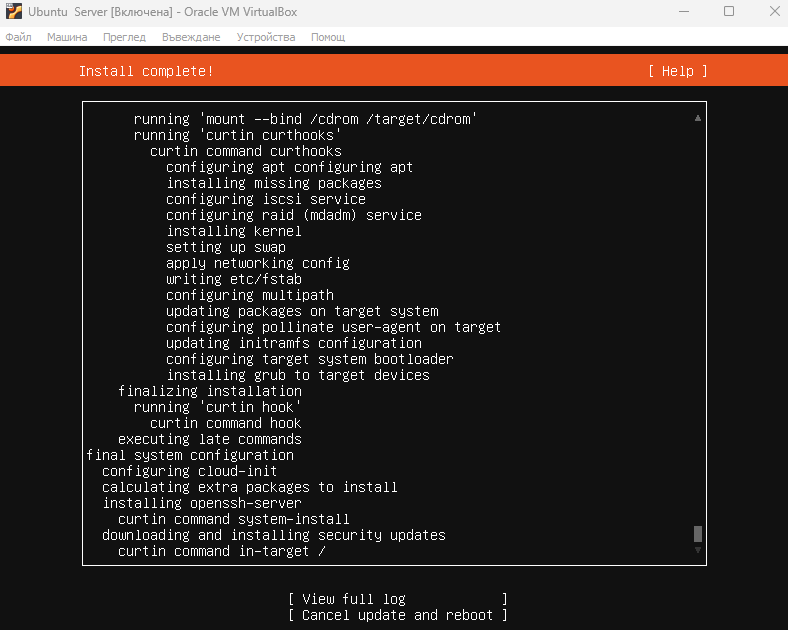
Завършете инсталацията и рестартирайте виртуалната машина
След като сте приключили с инсталационния процес, ще получите съобщение за успешното завършване. Рестартирайте виртуалната машина, за да приложите промените и да стартирате Ubuntu сървър.
Тази статия я написах специално за колегата Сашко.
Благодарим ви за прочитането на статията! Ако намерихте информацията за полезна, можете да дарите посредством бутоните по-долу:
Donate ☕️ Дарете с PayPalDonate 💳 Дарете с Revolut