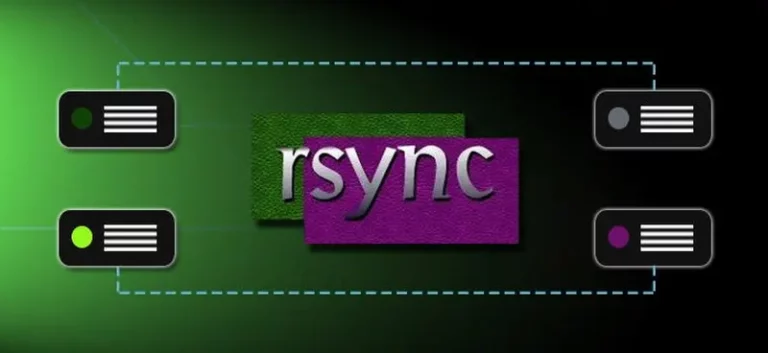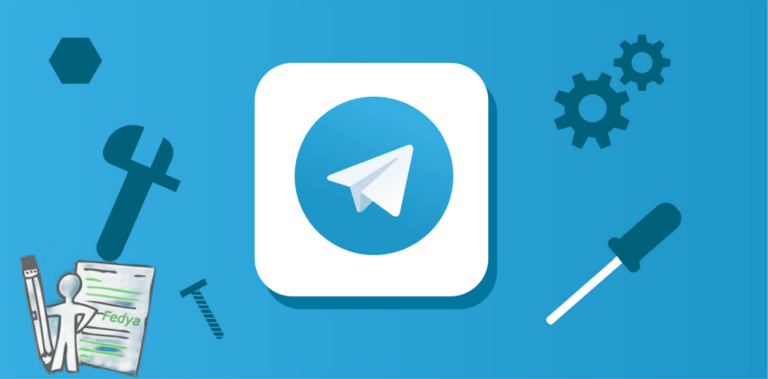Как автоматично да монтирате папка в Linux Mint?

Монтирането на папки в Linux Mint е важен процес, особено когато използвате външни устройства или споделени мрежови дялове. За да се спестят време и усилия при ръчното монтиране на тези ресурси всеки път, когато рестартирате компютъра, може да настроите Linux Mint да монтира автоматично желаните папки или устройства. В тази статия ще разгледаме стъпка по стъпка как да го направите.
Какво представлява монтирането на папка?
Монтирането в Linux е процесът, при който файловата система на външно устройство или мрежов дял се свързва с файловата структура на операционната система. Това позволява на потребителя да има достъп до файловете в тази система така, сякаш те се намират локално на компютъра.
Когато говорим за монтиране на папки, често имаме предвид:
- Външни USB устройства.
- Мрежови споделени папки (от други компютри или сървъри).
- Виртуални дялове.
Защо да монтираме автоматично?
При нормални условия, външни устройства или мрежови папки трябва да се монтират ръчно след всяко рестартиране. Това може да стане досадно, особено ако редовно използвате такива ресурси. С автоматичното монтиране, тези устройства ще се свързват с вашата система всеки път, когато стартирате компютъра, без да е необходима допълнителна намеса.
Подготовка за автоматично монтиране
Преди да започнете настройката за автоматично монтиране на папка или устройство в Linux Mint, трябва да се уверите, че знаете следното:
- Местоположението на устройството, което искате да монтирате.
- Точката на монтиране, която ще използвате в системата (това е папка, където ще се свърже ресурсът).
- Типът на файловата система, която устройството използва.
Стъпка 1: Откриване на устройството или папката
Първата стъпка е да разберете как Linux идентифицира устройството или мрежовия дял. За тази цел ще използваме командата lsblk или blkid.
- Отворете терминал.
- Въведете следната команда:
lsblk
Тази команда ще покаже списък с всички блокови устройства, като показва техните точки на монтиране и идентификаторите на дяловете.
Ако търсите мрежова папка, уверете се, че тя е достъпна, и използвайте инструменти като smbclient или nfs (в зависимост от протокола).
Стъпка 2: Създаване на точка на монтиране
След като знаете кой дял или устройство ще монтирате, трябва да създадете папка, в която да се монтира устройството. Тази папка се нарича точка на монтиране.
- Отворете терминала.
- Изпълнете следната команда, за да създадете директория:
sudo mkdir /mnt/myfolder
Можете да замените "myfolder" с всяко име, което предпочитате.
Стъпка 3: Редактиране на файла /etc/fstab
За да настроите автоматичното монтиране при стартиране на системата, ще трябва да редактирате файла /etc/fstab. Това е конфигурационен файл, който указва на Linux кои файлови системи да се монтират и как да го направи.
- Отворете файла
/etc/fstabв текстов редактор с права на суперпотребител:
sudo nano /etc/fstab
2. Добавете нов ред за устройството или мрежовия дял. Форматът на този ред е следният:
UUID=your-uuid /mnt/myfolder ext4 defaults 0 2
- UUID: Това е уникалният идентификатор на устройството, който можете да откриете с командата
blkid. Вместо UUID може да използвате и пътя до устройството, например/dev/sdb1. - /mnt/myfolder: Това е точката на монтиране, която създадохте.
- ext4: Това е типът на файловата система. Ако устройството използва друг тип файлове, като NTFS или FAT32, променете това съответно.
- defaults: Това са опциите за монтиране. Можете да използвате и други опции като
rw(за четене и писане) илиnoauto(за предотвратяване на автоматично монтиране). - 0 и 2: Това са опции за проверка на файловата система и приоритета на монтиране.
Примерен запис
Ако имате външен диск с UUID 1234-ABCD, който искате да монтирате в /mnt/externaldrive, и той използва файловата система ext4, записът ще изглежда така:
UUID=1234-ABCD /mnt/externaldrive ext4 defaults 0 2
Стъпка 4: Тест на конфигурацията
След като направите промените във файла /etc/fstab, можете да тествате дали всичко е конфигурирано правилно, без да рестартирате компютъра.
- В терминала въведете командата:
sudo mount -a
Тази команда ще монтира всички файлови системи, описани във файла /etc/fstab.
- Проверете дали устройството е монтирано правилно, като използвате командата
df -hили като прегледате точката на монтиране с файловия мениджър.
Стъпка 5: Допълнителни опции за мрежови устройства
Ако искате да монтирате мрежови дялове (например от Samba или NFS сървър), процесът е малко по-различен. Например, за мрежова папка от Windows (Samba), записът в /etc/fstab може да изглежда така:
//192.168.1.100/shared /mnt/sharedfolder cifs username=user,password=pass,iocharset=utf8 0 0
- 192.168.1.100/shared: Това е IP адресът и пътят до споделената папка.
- /mnt/sharedfolder: Това е вашата точка на монтиране.
- cifs: Това е протоколът, използван за свързване (Samba/CIFS).
- username=user,password=pass: Въведете потребителското име и паролата за достъп до споделената папка.
За NFS споделени папки записът ще бъде подобен, но ще използвате протокола nfs вместо cifs.
Стъпка 6: Рестартиране и проверка
След като сте направили необходимите промени и сте ги тествали с sudo mount -a, можете да рестартирате компютъра, за да проверите дали автоматичното монтиране работи коректно.
- Рестартирайте системата.
- След стартирането проверете дали устройството или мрежовата папка е монтирана автоматично.
Заключение
Автоматичното монтиране на папки и устройства в Linux Mint може да улесни ежедневната ви работа с външни устройства и мрежови дялове. Процесът включва откриване на устройството, създаване на точка на монтиране, редактиране на файла /etc/fstab и тестване на конфигурацията. След като завършите тези стъпки, вашата система ще монтира автоматично избраните устройства всеки път, когато я стартирате.
Ако следвате горните стъпки внимателно, ще си спестите много време и усилия.
Благодарим ви за прочитането на статията! Ако намерихте информацията за полезна, можете да дарите посредством бутоните по-долу:
Donate ☕️ Дарете с PayPalDonate 💳 Дарете с Revolut