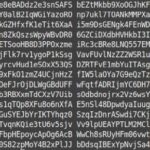Как да създадем сигурни пароли в Windows с помощта на PowerShell
Паролите са от ключово значение в днешно време, където компютърните системи са изложени на рискове от хакерски атаки. Затова, е необходимо да създаваме сигурни пароли, които да защитават нашите данни.
В тази статия ще Ви покажа как да инсталирате и генерирате силни пароли с помощта на PowerShell в Windows.
PowerShell е платформа за автоматизация на задачи, която включва скриптов език и CLI (command-line interface).
Генериране на случайни
За да създадете сигурна парола, трябва да използвате различни символи – главни и малки букви, цифри и специални символи.
За да започнем, трябва да отворите PowerShell на вашия компютър.
Просто въведете следната команда в PowerShell, за да генерирате случайна и сигурна парола:
$numberOfPasswords = 10
$passwordLength = 15
# Списък с ASCII кодове на допълнителните символи, които желаете да включите
$additionalSymbols = 33..47 + 58..64 + 91..96 + 123..126
for ($i = 1; $i -le $numberOfPasswords; $i++) {
$charRange = (48..57) + (65..90) + (97..122) + $additionalSymbols
$randomPassword = -join ($charRange | Get-Random -Count $passwordLength | ForEach-Object { [char]$_ })
Write-Output ("Password {0}: {1}" -f $i, $randomPassword)
}
Този скрипт ще генерира 10 случайни пароли с дължина 15 символа.
Можете да промените стойностите на променливите $numberOfPasswords и $passwordLength според вашите нужди.
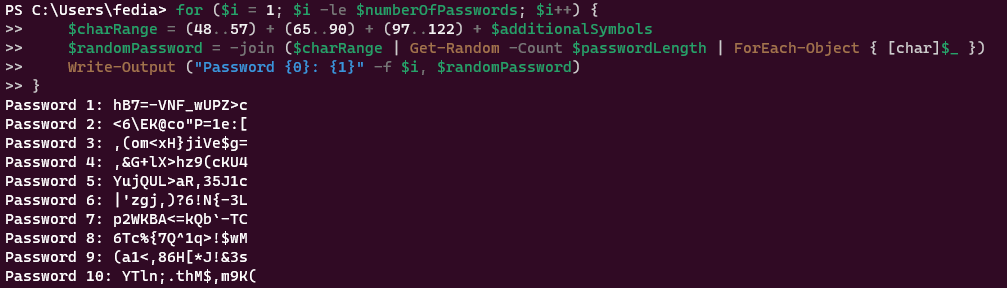
Ако желаете паролите да бъдат записани във файл на вашия десктоп, изпълнете следният скрипт:
$numberOfPasswords = 10
$passwordLength = 15
$outputFile = "$env:USERPROFILE\Desktop\passwords.txt" # Пътят до десктопа се задава тук
$additionalSymbols = 33..47 + 58..64 + 91..96 + 123..126
$passwords = @()
for ($i = 1; $i -le $numberOfPasswords; $i++) {
$charRange = (48..57) + (65..90) + (97..122) + $additionalSymbols
$randomPassword = -join ($charRange | Get-Random -Count $passwordLength | ForEach-Object { [char]$_ })
$passwords += ("Password {0}: {1}" -f $i, $randomPassword)
}
$passwords | Out-File -FilePath $outputFile
Write-Output "Passwords saved to $outputFile"
В този пример, $outputFile е променена така, че да включва пътя до десктопа, като използва променливата $env:USERPROFILE.
Това ще запише файла "passwords.txt" директно на вашия десктоп.
След изпълнението на скрипта, ще намерите файла "passwords.txt" на вашия десктоп.
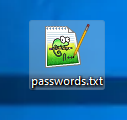
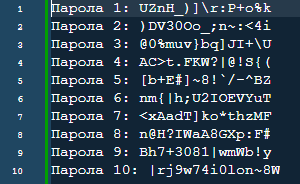
Благодарим ви за прочитането на статията! Ако намерихте информацията за полезна, можете да дарите посредством бутоните по-долу:
Donate ☕️ Дарете с PayPalDonate 💳 Дарете с Revolut