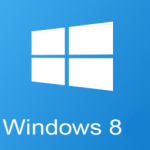Как да покажем размера на папките в Windows 11/10?
Все още няма начин за показване размера (големината) на папките след многото версии на Windows. Толкова проста задача, а все още е мит за някой потребители на Windows.
В това кратко ръководство ще ви покажа как да покажем размера на папките (големината) в Windows 11 (почти същото е и за Windows 10) с помощта на софтуер за анализиране на файлове.
Как да покажем размера на папките с помощта на Folder Size?
Тъй като няма начин да сортирате папки по размер във File Explorer, ще трябва да разчитаме на софтуер на трета страна, наречен „ Folder Size “ .
Folder Size е малък и безплатен софтуер, но също така има и платена версия с по-разширени функции, като например възможност за запазване или зареждане на проекти, персонализирани филтри и др.
Folder Size анализира пространството на твърдия ви диск и проверява вашите файлове и папки и показва точно колко място заемат всеки файл и папка.
За да сортирате папки по размер в Windows 11/10 с помощта на „Folder Size“, следвайте стъпките по-долу:
Стъпка 1 : Изтеглете Folder Size
Можете да изтеглите всяка версия, но лично аз препоръчвам преносимата версия, за да можете да я използвате веднага, без да се налага да я инсталирате.
Изтеглете: Folder Size
Стъпка 2 : След като бъде изтеглен, извлечете zip файла някъде, където искате. Стартирайте FolderSize.exe като администратор от извлечените файлове (като кликнете с десния бутон върху него и изберете Изпълни като администратор ). Ако използвате Windows 11/10 64-битов, вместо това стартирайте FolderSize64.exe . Важно е да стартирате софтуера като администратор, в противен случай някои функции може да не работят, ако изискват административни привилегии.
Folder Size прави възможно сортирането на папки по размер чрез сканиране на размерите на файловете и папките в избрана директория, за да ви покаже сканиран резултат, където можете да сортирате папките. По този начин първото нещо, което трябва да направите, е да позволите на софтуера да сканира директорията, където искате да сортирате папките.
Можете да сканирате цялото дисково устройство, като изберете устройство (например C🙂 и след това кликнете върху бутона „ Scan selected drive “ (зеленият бутон за възпроизвеждане), за да започнете да сканирате всички папки в избраното устройство.
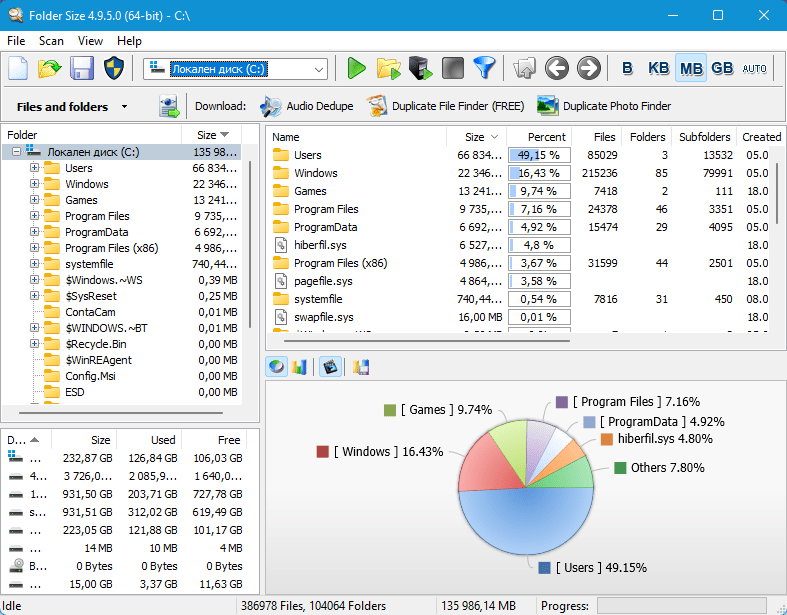
Благодарим ви за прочитането на статията! Ако намерихте информацията за полезна, можете да дарите посредством бутоните по-долу:
Donate ☕️ Дарете с PayPalDonate 💳 Дарете с Revolut