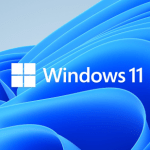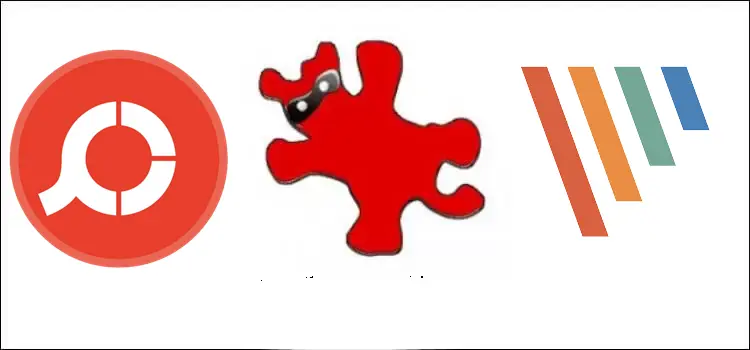Как да записваме екран в Windows 11 с помощта на инструмента за изрязване?
Windows 11 е най-новата операционна система на Microsoft, която предоставя на потребителите множество нови функции и полезни инструменти. Един от тези инструменти е инструмента за изрязване, който не само ви помага да изрязвате и да запазвате изображения на вашия екран, но и ви позволява да записвате цялите си работни сесии като видео.
В тази статия ще ви покажем как да използвате инструмента за изрязване в Windows 11, за да запишете екрана на вашия компютър.
Как да отворите инструмента за изрязване на Windows 11?
За да отворите инструмента за изрязване в Windows 11, кликнете върху бутона "Старт" в долния ляв ъгъл на екрана и потърсете "Изрязване". Кликнете върху резултата, за да отворите инструмента.
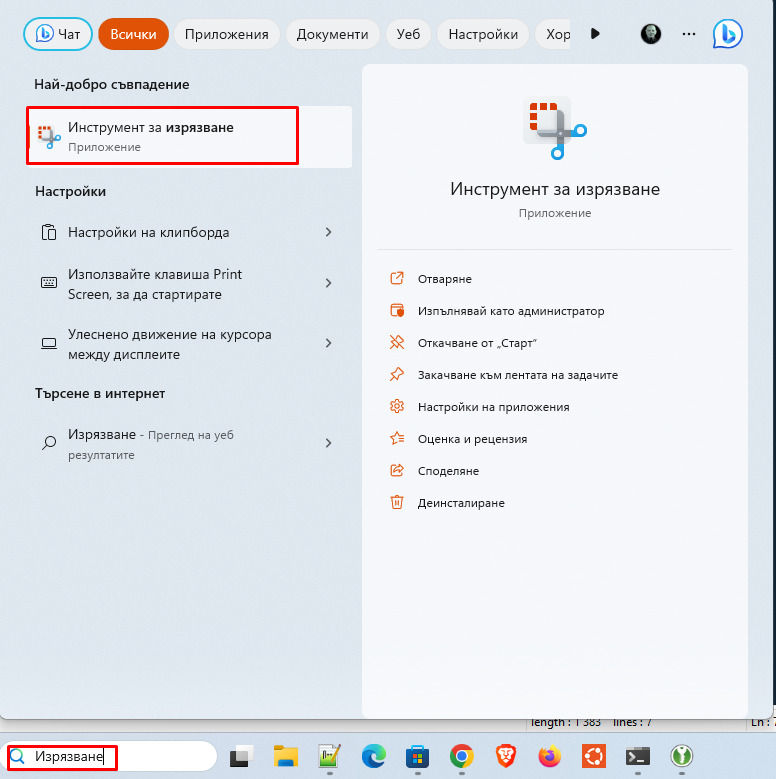
Как да изберете опции за записване
Когато отворите инструмента за изрязване, ще видите лента с опции. Кликнете върху иконата "Записване" (иконата на камерата), за да започнете записването. Можете да изберете дали да записвате целия екран или само определени части от него. Можете да изберете опцията "Целият екран" или да кликнете върху бутона "Изберете" и да изберете определена част от екрана, която искате да запишете.
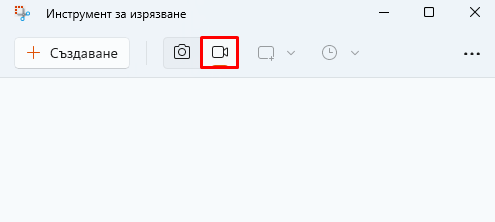
Как да започнете записването
Когато сте готови да започнете записването, кликнете върху "Старт запис". Записването ще започне след кратко отброяване. По време на записването на екрана ще видите малък панел с контролни бутони в горния десен ъгъл на екрана.
Как да спрете записването
За да спрете записването, щракнете върху иконата на инструмента за изрязване в системния трей. Кликнете върху "Спиране на записването", за да спрете записването.
Ако искате да запишете цял екран, кликнете върху бутона "Запис на целия екран" (иконата с квадрат), ако искате да записвате само част от екрана, кликнете върху бутона "Запис на избрана област" (иконата с квадрат и точки в ъглите).
След като кликнете върху желания бутон, ще видите леко прозрачен слой върху вашия екран. Преместете мишката си, за да изберете областта, която искате да запишете. Когато сте готови да започнете записа, кликнете върху бутона "Запис" (иконата с червен кръг).
Записът ще започне след като кликнете върху бутона "Запис". Можете да спрете записа по всяко време, като кликнете върху бутона "Стоп" (иконата с квадрат). След като спрете записа, ще видите преглед на видеото в нов прозорец.
От този момент можете да редактирате записа, да го запазите или да го споделите с други хора. Всички инструменти за редактиране, споделяне и запазване са налични в горната част на прозореца.
В крайна сметка, инструментът за изрязване в Windows 11 е мощен и лесен за употреба инструмент, който може да ви помогне да записвате екрана си за всичко, което искате. Без значение дали искате да запишете игра, да направите обучителен видеоклип или да запазите някоя важна информация, инструментът за изрязване в Windows 11 е инструмент, който ще ви бъде от полза.
Благодарим ви за прочитането на статията! Ако намерихте информацията за полезна, можете да дарите посредством бутоните по-долу:
Donate ☕️ Дарете с PayPalDonate 💳 Дарете с Revolut